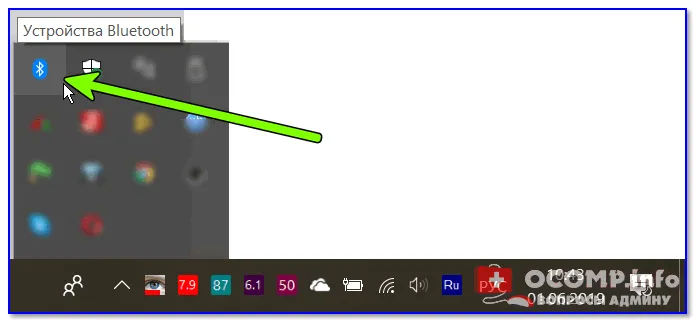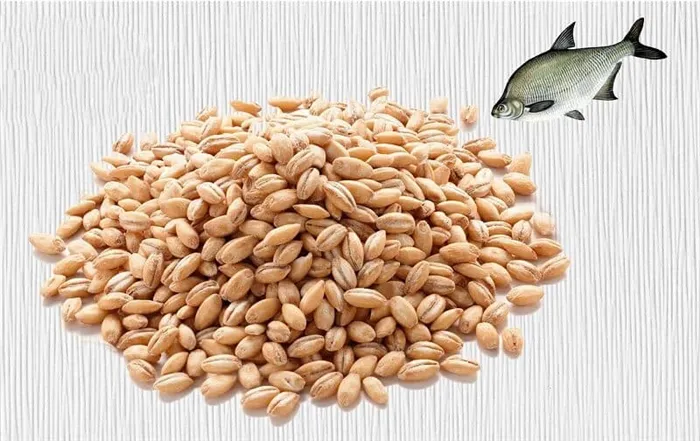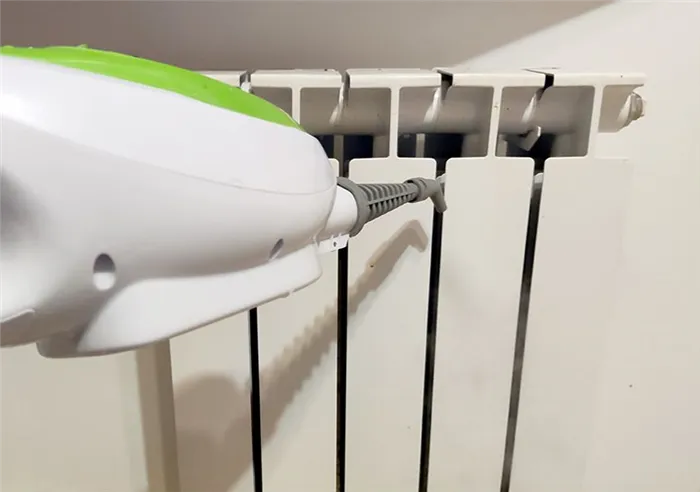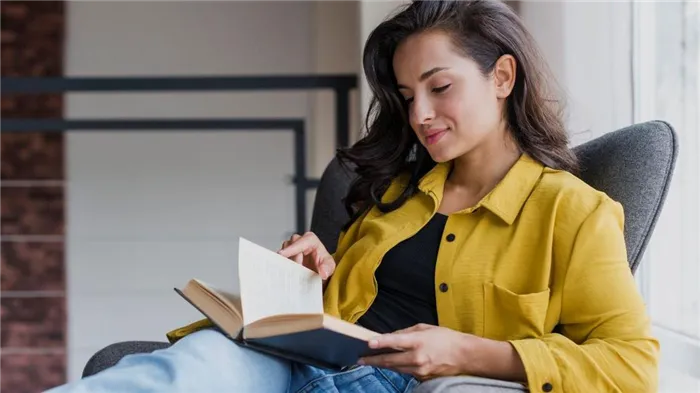Иногда возникают трудности. Например, проблемы наблюдались при попытке сопряжения MacBook с гарнитурой Sony. Беспроводные устройства не всегда распознаются правильно. Помогает сканирование, включение и выключение протокола связи несколько раз.
Как подключить беспроводные TWS-наушники к телефону по Bluetooth
С тех пор как компания Apple выпустила первый iPhone без штекера 3,5 мм jack, беспроводные наушники все больше вытесняют устаревшие «кабели».
Несмотря на все недостатки проводных наушников, у них есть одно большое преимущество: даже трехлетний ребенок может подключить их к смартфону. С другой стороны, беспроводные гарнитуры иногда сложны в использовании даже для опытных пользователей смартфонов.
В этом кратком руководстве мы расскажем, как подключить любую беспроводную гарнитуру к телефону, а затем дадим подробный комментарий.
Как подключить беспроводные наушники к телефону?
Шаг 1. Если вы купили наушники TWS с зарядным футляром, откройте футляр и, не вынимая наушников, нажмите маленькую кнопку на самом футляре на 2-3 секунды.
Шаг 2: Если наушники поставляются без чехла или на чехле нет кнопок, вставьте наушники в уши (или наденьте их на голову) и нажмите кнопку или сенсорные кнопки на наушниках в течение 7 секунд.
Шаг 3. Откройте настройки на смартфоне и перейдите в раздел Bluetooth.
Шаг 4 : Ваш телефон начнет поиск устройств Bluetooth. Найдя свои наушники в списке доступных устройств, выберите их, нажав на их название.
Шаг 5: Готово! Важно знать, что эти действия необходимо выполнить только один раз (или при первом подключении к новому устройству). Наушники будут автоматически подключаться к смартфону, как только вы достанете их из чехла или включите.
Комментарии на инструкцию по подключению Bluetooth-наушников к телефону
Если у вас возникли проблемы или вопросы по любому из этих пунктов, читайте далее подробные инструкции с картинками и комментариями.
Сначала решите, какой тип наушников у вас есть. Если это полностью беспроводная гарнитура TWS с зарядным футляром, внимательно осмотрите футляр на предмет наличия кнопки.
Посмотрите, где может находиться кнопка и как она выглядит, на примере Apple AirPods:
Если такая кнопка есть, откройте крышку корпуса и нажмите на кнопку на 2-3 секунды. Вы увидите, что светодиодный индикатор внутри корпуса начинает быстро мигать белым цветом. Это означает, что гарнитура находится в режиме сопряжения и доступна для подключения к любому устройству.
Многие модели оснащены такими кнопками, как:
- Apple AirPods и AirPods Pro
- Huawei FreeBuds 3
- Honor FlyPods
Если такой кнопки нет (Xiaomi AirDots, Sony WF-1000XM3 и т.д.) или у ваших наушников вообще нет зарядного чехла, то:
- Если на наушниках есть механическая кнопка, нажимайте ее в течение 7 секунд, пока светодиод на наушниках не начнет мигать белым светом.
- Используя сенсорный контроллер, нажмите и удерживайте сенсор на обоих наушниках одновременно в течение 5-7 секунд, пока светодиодный индикатор не начнет мигать белым цветом.
Теперь вы можете приступить к следующим шагам.
Для гарнитур Bluetooth TWS (если две гарнитуры раздельные и не соединены кабелем) необходимо выполнить сброс настроек. Я подробно описал это в статье о сбросе настроек и синхронизации беспроводных гарнитур. Как правило, для этого необходимо нажать кнопки на обеих гарнитурах в течение 20-40 секунд.
Инструкция по подкл. Bluetooth-наушников
1) Первое, что вам нужно сделать, это подключить наушники к компьютеру (ноутбуку/блоку питания) через USB-кабель (входит в комплект), чтобы зарядить их. Чаще всего новые наушники разряжаются в «ноль».
Кстати, обратите внимание, что светодиод на наушниках должен загораться (обычно синий или зеленый), когда наушники подключены. На фото ниже я показал некоторые модели беспроводных наушников.


Светодиоды светятся и на корпусе, и на наушниках!
2) Когда наушники заряжены, отсоедините их от USB-порта (зарядного устройства) и подключите. Почти все беспроводные модели имеют кнопку для включения и выключения. Переключите гарнитуру в режим «ON» (должен загореться зеленый/красный светодиод).
Примечание: Некоторые гарнитуры также необходимо перевести в режим «сопряжения» — для этого нажмите и удерживайте кнопку ответа на звонок в течение 3-5 секунд (или нажмите кнопку питания).

3) Теперь откройте настройки вашего телефона (примечание: я предполагаю, что это устройство Android) и перейдите в раздел «Устройство/Bluetooth Connection» (см. пример ниже 👇).
Если Bluetooth отключен (как в моем примере), включите его и подождите, пока телефон обновит список устройств в радиусе действия (5-15 секунд).
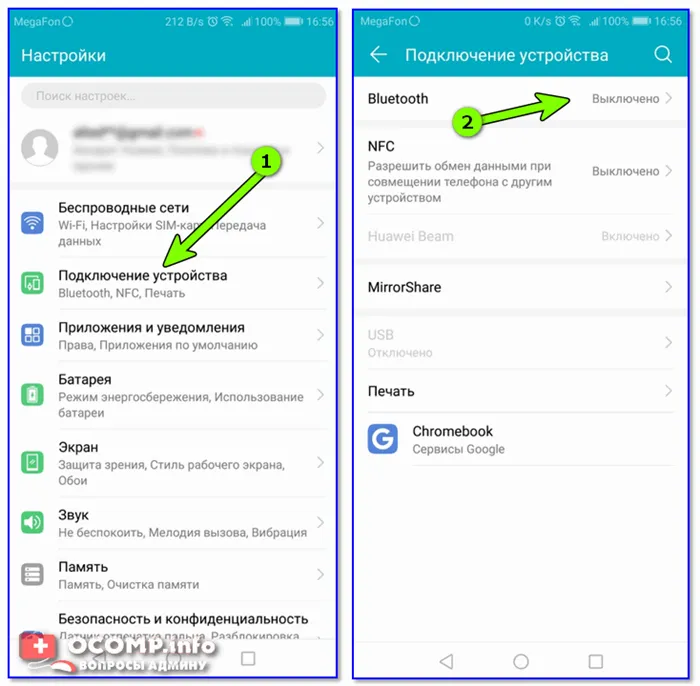
Подключение устройств Bluetooth (Android)
4) Ваша модель гарнитуры должна появиться среди устройств, доступных для сопряжения — просто коснитесь ее и согласитесь на сопряжение.
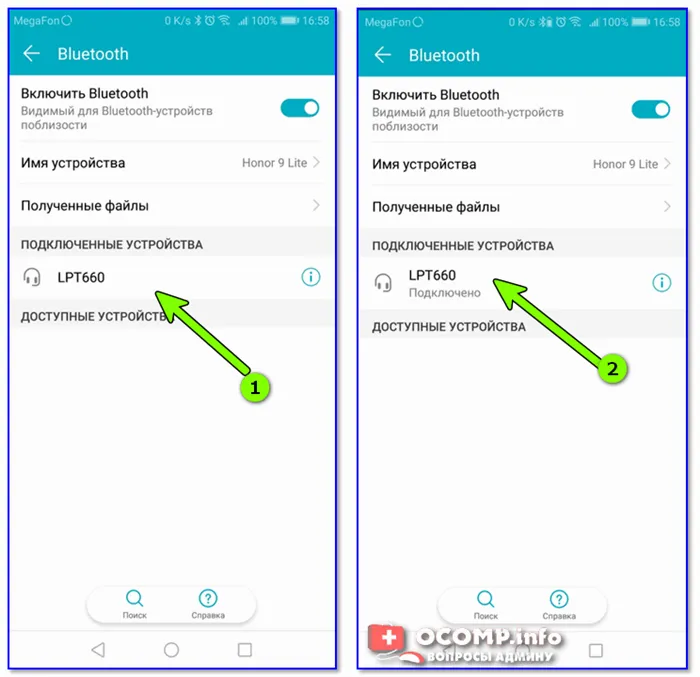
5) Вот и все — теперь из ваших наушников должен идти звук!
Примечание: В редких случаях телефон попросит вас ввести пароль (PIN-код). PIN-код обычно указан на упаковке трубки или может быть стандартным кодом: 0000, 1234, 9999, 0001, 1111. В некоторых случаях можно просто нажать «Next», и гарнитура останется подключенной.
К компьютеру/ноутбуку (Windows)
1) Зарядите гарнитуру (как описано в предыдущих инструкциях). Затем включите устройство и переведите его в режим сопряжения (примечание: на многих моделях режим сопряжения запускается автоматически после включения).
2) Найдите значок Bluetooth на панели задач (рядом с часами), щелкните по нему правой кнопкой мыши и выберите функцию «Добавить устройство Bluetooth».
📌 Обратите внимание!
Если у вас нет значка Bluetooth на панели задач, рекомендую этот пост.
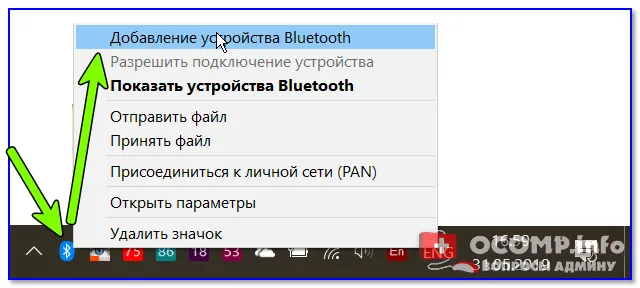
Добавить устройство (первый способ)
Если вы используете Windows 10/11, существует другой способ добавления устройства. Для этого откройте настройки Windows (комбинация клавиш Win+i) и перейдите в раздел «Устройства/Bluetooth и другие устройства». и активируйте протокол (пример ниже).
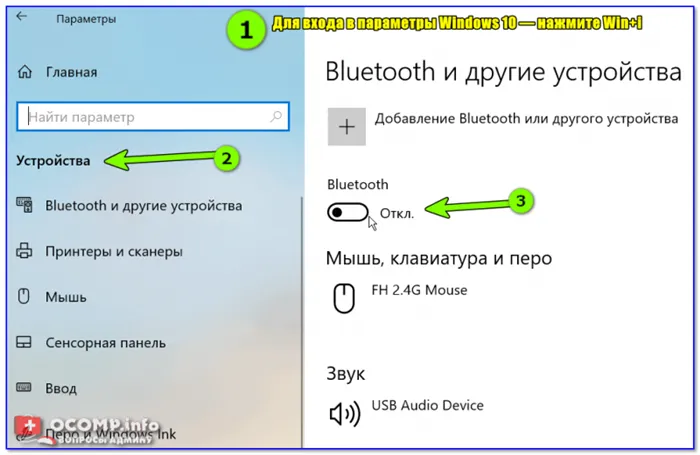
Включение устройства Bluetooth (Windows 10)
Затем нажмите на кнопку Добавить новое устройство.
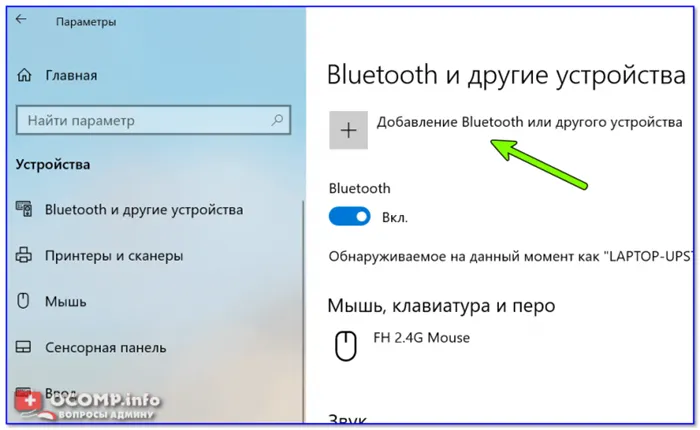
Добавить устройство (второй вариант)
3) Откроется окно с вопросом, какой тип устройства вы хотите добавить. Выберите тип, когда отображается «Bluetooth: мыши, клавиатуры, ручки и т.д.».
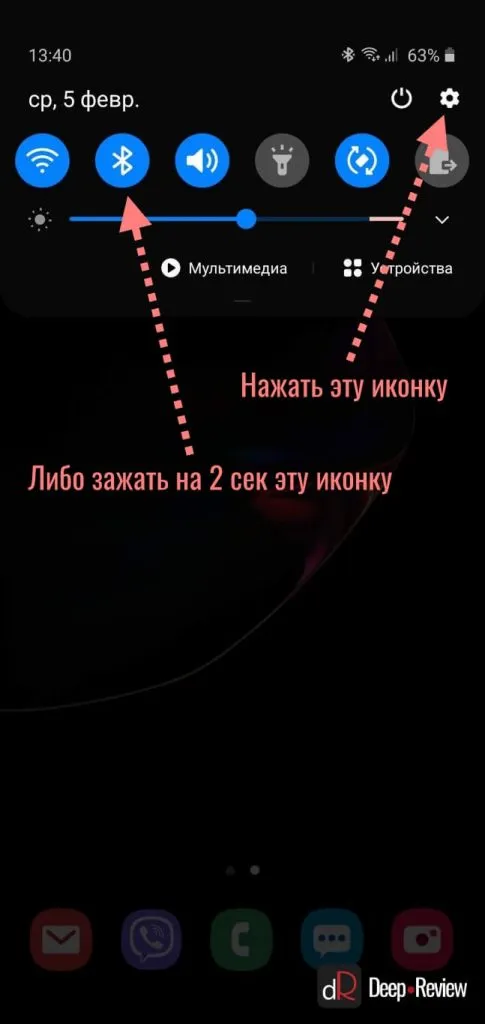
Bluetooth — мыши, клавиатуры.
4) Затем выберите гарнитуру в списке найденных устройств и дождитесь завершения сопряжения.
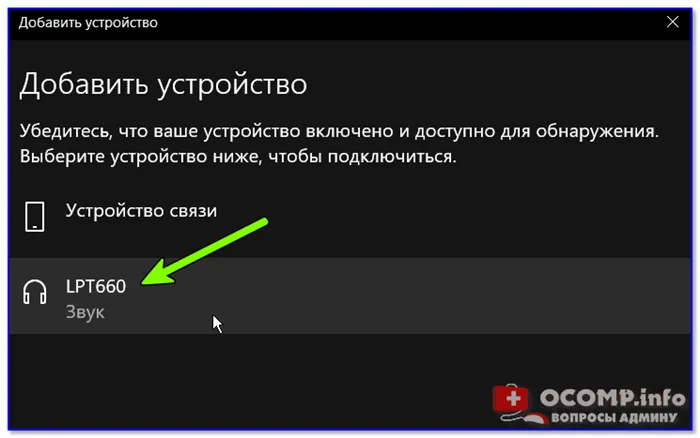
5) Если все прошло успешно, Windows сообщит вам, что устройство готово к использованию.
Примечание: Если вам будет предложено ввести пароль, найдите его в блоке гарнитуры (пароли по умолчанию: 0000, 1234, 9999, 0001, 1111).
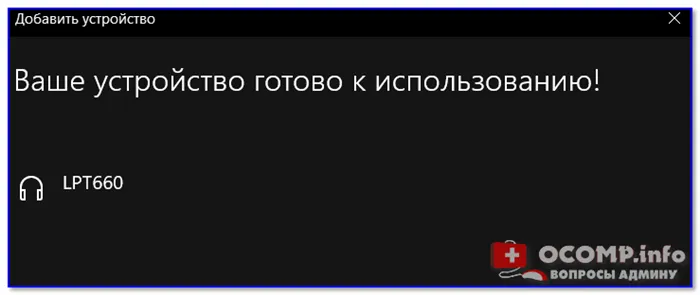
Теперь устройство готово к использованию
Возможные проблемы при подключении
1) Если гарнитура не реагирует ни на одну из кнопок.
Эта проблема чаще встречается у новых гарнитур. Это связано с тем, что они хранились в течение длительного времени, и батареи со временем деградируют без использования. Вам просто нужно зарядить их и подождать час или два.
Но нельзя исключать и техническую ошибку (особенно если она началась после падения).
📌 Рекомендуем!
Новые наушники можно купить по выгодным ценам в китайских магазинах.
2) Отсутствие значка Bluetooth на панели задач
Сначала откройте диспетчер устройств и проверьте, установлены ли драйверы для вашего адаптера Bluetooth (см. вкладку Bluetooth).
Если вы не видите никаких устройств на этой вкладке (или устройств с желтым восклицательным знаком), значит, вы не установили никаких драйверов.
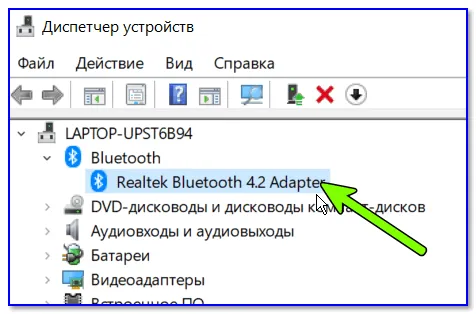
Диспетчер устройств — Адаптер Bluetooth
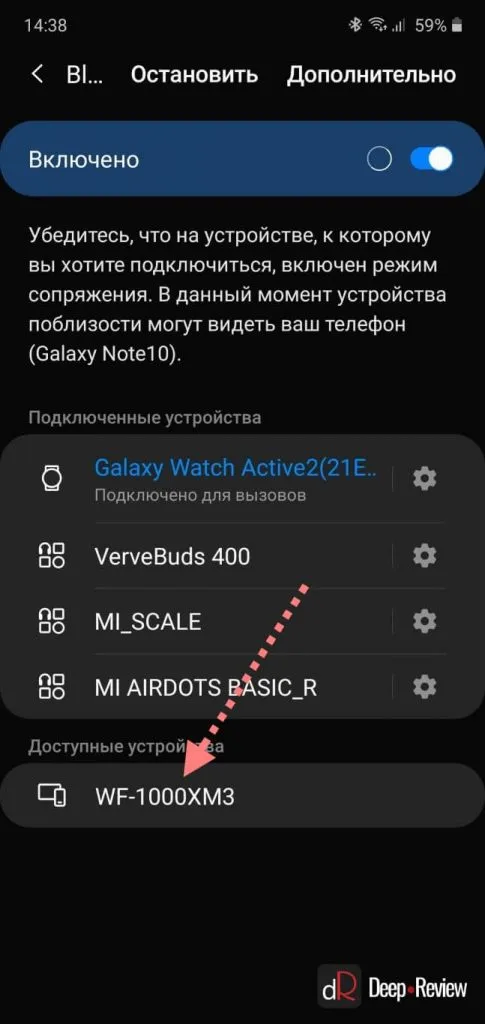
В качестве примера — для этого устройства нет драйвера.
📌 Помогите!
Как обновлять драйверы автоматически — мой выбор
*
Если у вас ОС Windows 10
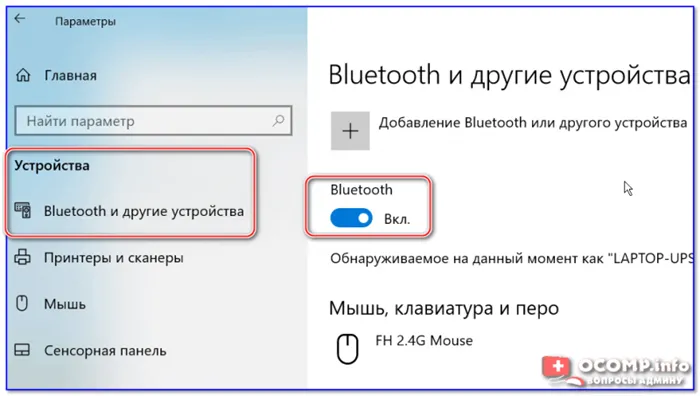
Windows 10 — настройка Bluetooth
После этого рекомендую открыть вкладку Все сетевые подключения Windows — нажмите Win+R, и в появившемся окне введите ncpa.cpl (как показано на скриншоте ниже 👇 ).
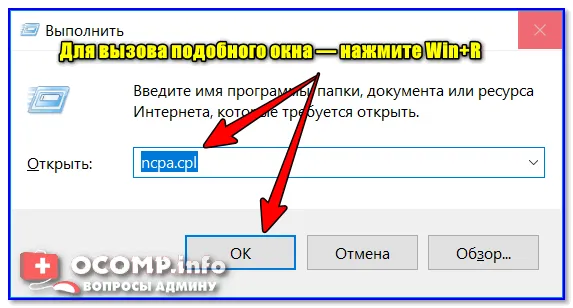
ncpa.cpl — Отображение всех сетевых подключений
Среди соединений должно быть одно, отвечающее за Bluetooth (его можно узнать по атрибуту символа, см. скриншот ниже). Откройте свойства этого соединения.
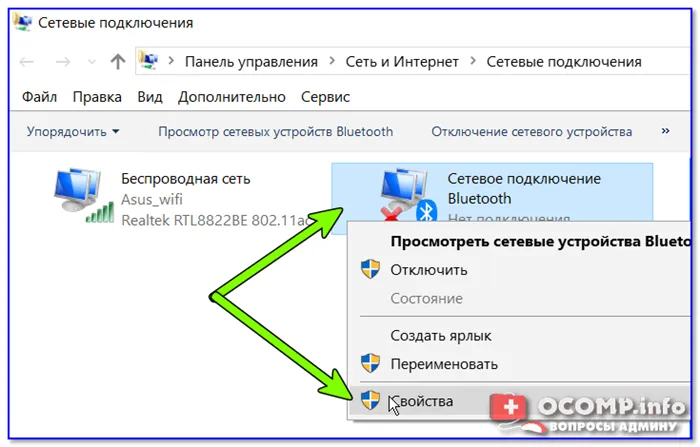
Затем перейдите в «Настройки Bluetooth» на вкладке «Bluetooth» и установите галочки:
- Уведомлять меня о подключении нового устройства,
- Покажите значок Bluetooth в области уведомлений.
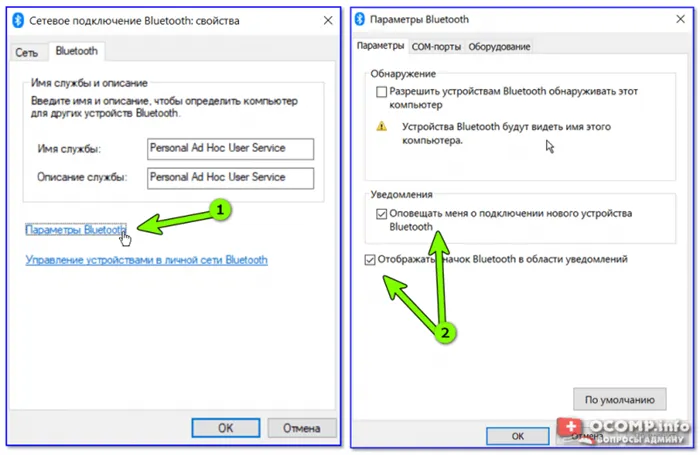
Показать символ в области уведомлений
После этого на панели задач появится нужный символ, с помощью которого можно подключить любое Bluetooth-устройство 2-3 щелчками мыши.