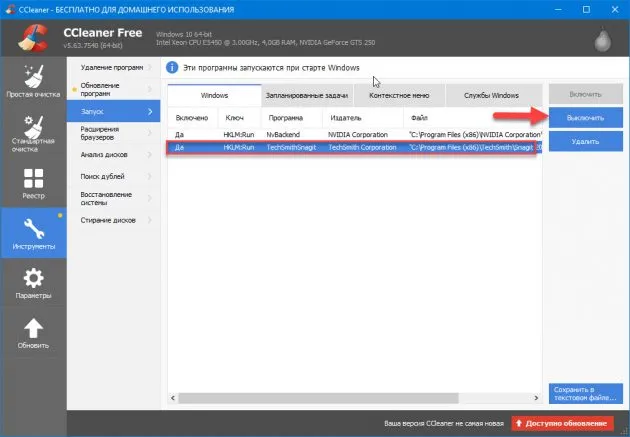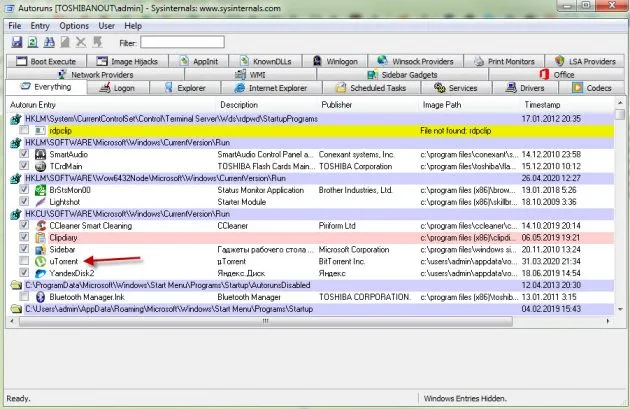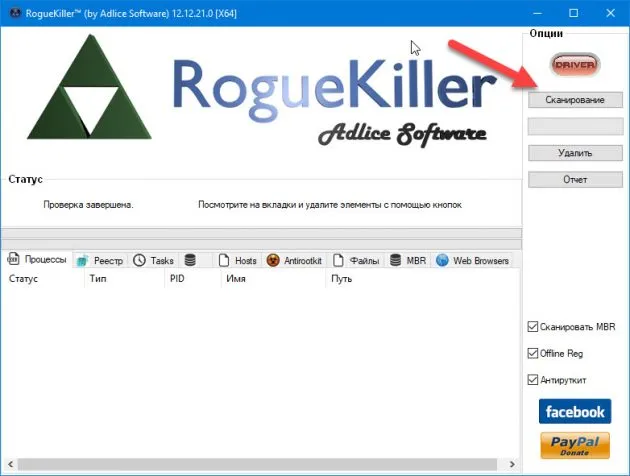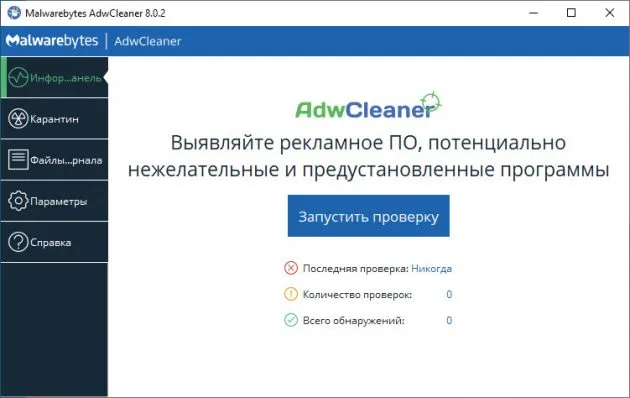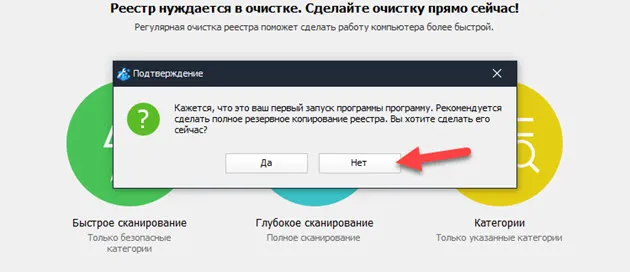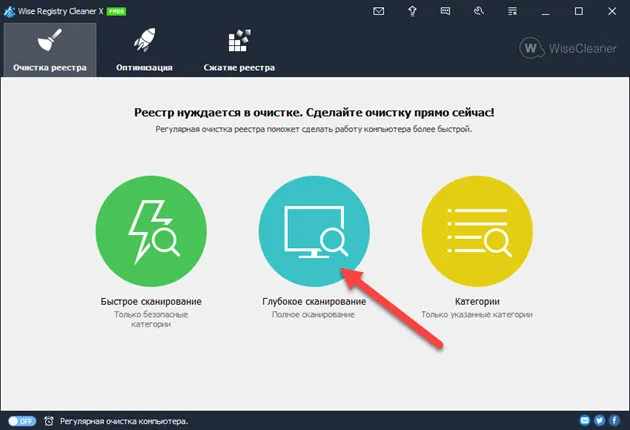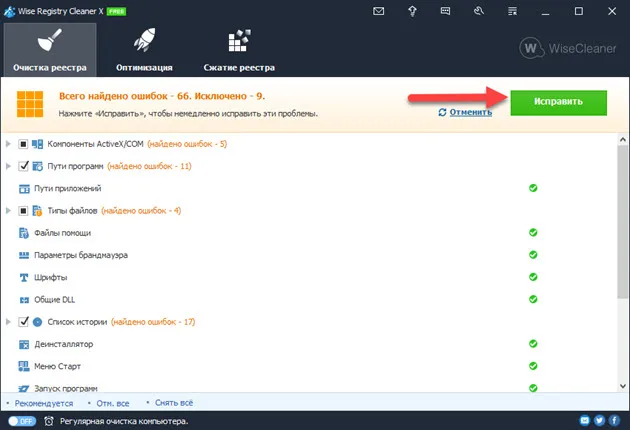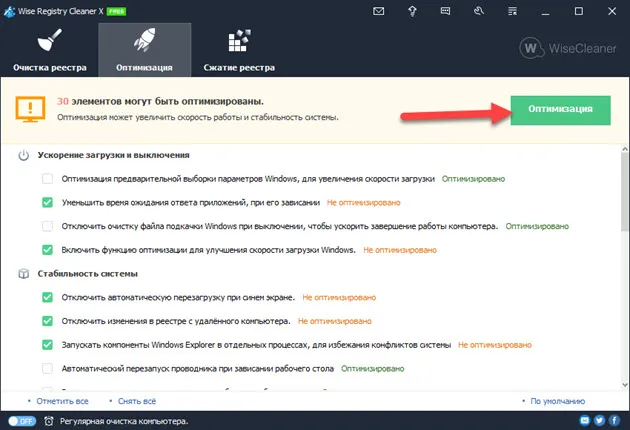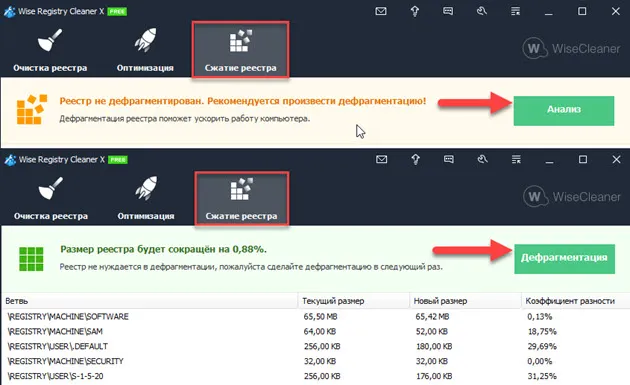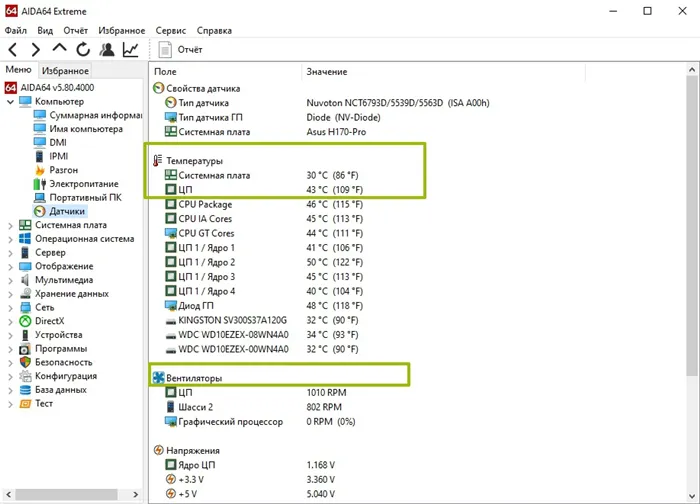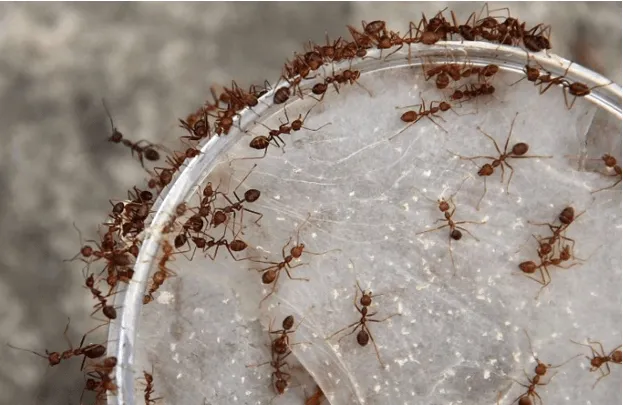Примечание: Для доступа к планкам холодильника обычно приходится снимать еще одну небольшую защитную крышку (кстати, возможно, придется снять весь холодильник, так как конструкция прибора совершенно другая). Он крепится с помощью обычных винтов.
- Чистим ноутбук от пыли. ТОП-4 лучших средства в 2022
- Чем опасна пыль для ноутбука?
- Как почистить ноутбук, или Разбираем систему охлаждения
- Чистка ноутбука от пыли
- Удаляем пыль с радиатора и кулера, вентиляционных отверстий
- Чистка клавиатуры
- Как почистить ноутбук
- Как быстро и самому почистить ноутбук
- Как провести капитальную чистку ноутбука
- Настройка автозагрузки
- Проверка и удаление вирусов
- Очистка реестра
- Чистка реестра
- Настройка автозапуска
- Как очистить ноутбук от пыли в Домашних Условиях
- Метод первый: Разбор ноутбука и продув системы охлаждения сжатым воздухом
- Необходимые инструменты для разборки и чистки ноутбука:
- Шаг первый: Разборка. Снятие нижней крышки ноутбука
- Шаг второй: Обнаружение и очистка вентилятора и радиатора охлаждения
- Дополнительные советы по защите ноутбука от перегрева
- Чистка ноутбуков Asus Acer HP Dell Samsung Toshiba Sony в Москве
- Ноутбук без обслуживания: последствия
- Три методики очистки ноутбука от пыли
- Метод первый: базовая очистка без опыта
- Очистка видимых элементов: клавиатуры, дисплея
Чистим ноутбук от пыли. ТОП-4 лучших средства в 2022
Как часто вы убираете свой дом? Если провести опрос, то средний показатель — примерно раз в неделю. Некоторые чаще, некоторые гораздо реже, но это все.
Хорошо, у меня вопрос: как часто вы чистите свой ноутбук? Пробовали ли вы очистить ноутбук от пыли в домашних условиях? И в этот момент подавляющее большинство смотрит удивленно: «Зачем его чистить? Он прекрасно работает так, как есть! Ну, и это согревает меня, потому что оно старое».
Теперь это официально: ни один ноутбук не нагревается только потому, что он старый. Засохшая термопаста, чрезмерная нагрузка, работа в пустыне, мусор — вот причины перегрева, а иногда и смерти. О том, как охладить ноутбук, читайте в моем отчете о подводном охлаждении, а теперь перейдем к последнему пункту — домашней пыли. Для вашего ноутбука они подобны обычной простуде. Их легко обнаружить и вылечить, но когда они возникают, то могут привести к очень серьезным осложнениям. И потому что это «Бред! Это пройдет», — так обычно и происходит. Только у ноутбуков нет осложнений — они умирают мгновенно, или перегорает что-то локальное, например, процессор или встроенная видеокарта, что равносильно покупке нового компьютера.
Чем опасна пыль для ноутбука?
Он маленький, и его можно найти повсюду. Даже если вы работаете на своем ноутбуке в операционной, в конце концов вы обнаружите целые пылинки. Это гораздо больший враг для ноутбуков, чем для настольных компьютеров. Это связано с пространством. Ноутбуки — это устройства, которые приходится носить с собой, и важно экономить место. Это оставляет мало места для воздушного потока внутри ноутбука, и охлаждение полностью теряется.
Что купить и куда пойти? Не стоит паниковать. За последнее время я почистил несколько ноутбуков и расскажу вам об основных моментах и тонкостях этого процесса. Самый простой способ — отнести ноутбук в сервисный центр. Они с радостью примут и проведут там чистку, но за очень высокую сумму за процесс. Кроме того, энтузиазм не проявляется, и в отдаленных районах никто не будет его чистить. Они могут даже снять обрешетку или допустить ошибку, и вам нечего будет доказывать. Лучший способ сохранить здоровье вашей верной машины — ухаживать за ней самостоятельно. Все, что вам нужно, — это оборудование, терпение и несколько секретов, которыми я поделюсь с вами сегодня.
Давайте разберемся в этом вопросе досконально и разделим весь процесс на основные этапы. Но не забывайте о таком важном моменте, как гарантия производителя. Когда вы открываете ноутбук, обратите внимание на пломбы. Некоторые размещают их на задней панели ноутбука и защищают своих пользователей от открывания ноутбука. Иногда ситуация немного проще, и внутренние детали герметичны. В этом случае можно провести тщательную очистку.
Как почистить ноутбук, или Разбираем систему охлаждения
Когда люди задают вопрос «Как почистить ноутбук?», они обычно имеют в виду внутреннюю часть ноутбука, особенно систему охлаждения.

Прежде чем приступить к уборке, сделайте все необходимые приготовления. Приведите в порядок свое рабочее пространство, уберите людей, которые могут вам мешать, и подготовьте все инструменты, о которых я расскажу ниже. Когда все видимые проблемы решены, пора переходить к невидимым.
(играет музыка «Охотников за привидениями»)
Нет, постельных монстров мы оставим на потом, но давайте поговорим о статическом электричестве.
Немного истории о физике. Каждый человек — это конденсатор или, как можно сказать, аккумулятор с очень маленькой емкостью. Мы постоянно накапливаем и распределяем заряды. Они тонко создаются магнитными полями вокруг нас, наиболее очевидно — трением, особенно с шерстяными предметами, шерстяными кошками и так далее. Моменты, когда вы прикасаетесь к кому-то, и одного из вас тайно бьет током — это и есть разряд. Только если для человека это просто легкий укус, то для чувствительной компьютерной электроники такой внезапный разряд может оказаться смертельным.
Вот почему мы не надеваем джемпер и кепку, не гладим котика и не хватаем иностранного проводника перед началом работы. Например, достаточно одной батареи. Для достижения 100% результата лучше всего использовать антистатический браслет, например, Belkin Anti-Static Wristband с регулируемым заземлением. Это небольшой, удобный браслет, который вы надеваете на запястье и подключаете провода к независимой розетке с помощью зажима «крокодил». Примечания. Дело не в том, к какому ноутбуку вы его подключите, а в том, куда он пойдет. И да пребудет с вами сила!
Как только вы сделаете все необходимые приготовления, вы готовы к работе. Вам понадобится несколько крестовых отверток разного диаметра, если они вдруг закончатся, есть хорошие наборы для таких целей, например, Kaisi® 16-Piece Precision Screwdriver Set Repair Tool Kit for Ipad, Iphone, & Other Devices. Очень универсальный набор. В последнее время я перешел на более дорогие и заточенные инструменты, но только в профессии подобных вещей, а этот набор оставил для домашнего использования.

Мы выключаем ноутбук, отключаемся, если хотим выжить, и забираем с собой батарею. Затем небольшой лайфхак, который пришел с опытом — приготовьте несколько коробок, крышек, все мелкие емкости для шурупов. Проблема в том, что, во-первых, они теряются, а во-вторых, они не все одинаковые. А чтобы не перепутать при сборке ноутбука, лучше держать все отдельно, и первое время можно даже подписывать «корпус», «охлаждение», «жесткий диск» и т.д..
Затем вы можете открутить все, что видите. Вытащите его аккуратно и без особых усилий. Если что-то не снимается само по себе, возможно, вы недостаточно затянули некоторые крепежные элементы. Только система охлаждения может быть немного проблематичной. Часто бывает, что она «застревает» в старой термопасте. Поэтому, если вы не можете снять систему, проверьте 10 раз, все ли винты ослаблены, затяните, проверьте еще раз и только после этого тяните с усилием. Повредить что-то на ноутбуке не так-то просто, но это возможно, и это досадно.
Временные файлы — это информационные данные, которые автоматически создаются при установке любого нового программного обеспечения. Они содержат данные, пока работают и взаимодействуют с другим программным обеспечением.
Чистка ноутбука от пыли
В общем, это, пожалуй, первое, с чего следует начать. Нет ничего, что не нужно почти каждому в доме.
-
Набор отверток: одна крестовая отвертка и одна прямая отвертка. Хорошо иметь обе отвертки, поскольку при снятии крышки ноутбука вам, вероятно, понадобится еще одна отвертка. В некоторых случаях можно использовать даже обычный кухонный нож.
Набор маленьких отверток
Кстати, этот же контейнер можно использовать для сдувания крошек с клавиатуры, он практически универсален!
Контейнер со сжатым воздухом
Удаляем пыль с радиатора и кулера, вентиляционных отверстий
ШАГ 1
Выключите ноутбук (не в спящем режиме, просто выключите его) и отсоедините все кабели: питания, мыши, наушников и т.д.
Затем переверните его и извлеките батарею (если она не находится в устройстве). Вынимая его, обратите внимание на защелки (обычно их 2), которые можно потянуть в разные стороны — вы услышите небольшой щелчок, и аккумулятор немного приподнимется (на 3-7 мм) из корпуса. Тогда остается только удалить его.

Извлечение батареи
ШАГ 2
Многие ноутбуки имеют специальные крышки, которые защищают кулер, жесткий диск и оперативную память.
На самом деле, чтобы очистить пыль с такой конструкции ноутбука — достаточно снять эту крышку и пройти по ней тампоном и баллоном со сжатым воздухом. Как правило, трудностей не возникает.
Кстати, чтобы снять эту защитную крышку, достаточно открутить несколько винтов (см. фото ниже). Мы сделаем это в данном шаге. Кстати, лучше положить винты в отдельную коробку, чтобы не перепутать их с другими и не потерять.
Примечание: В некоторых моделях ноутбуков винты находятся под резиновыми ножками и наклейками. Будьте осторожны и не нажимайте на крышку, если на первый взгляд кажется, что вы выкрутили последний винт.
Резиновые ножки, если вы сняли их при сборке ноутбука, необходимо приклеить обратно на те же места — они обеспечивают необходимое расстояние между корпусом устройства и поверхностью, на которой оно стоит.

Ослабьте все крепежные винты
📌 Дизайн ноутбуков может отличаться, и вы можете не найти крышку, если перевернете ноутбук вверх дном (возможно, вы даже найдете 2). Особенно сложны ноутбуки, в которых для доступа к системе охлаждения необходимо добраться до нее:
- Извлеките аккумулятор,
- снимите защитную крышку, извлеките жесткий диск и оперативную память,
- затем переверните ноутбук и снимите клавиатуру,
- Затем открутите винты под клавиатурой и снимите основание, за которым находится материнская плата,
- Открутите крепежные винты,
- Снимите материнскую плату и очистите систему охлаждения (см. фото ниже).

Разберите ноутбук, сняв клавиатуру, чтобы получить доступ к радиатору.
📌 СОВЕТ!
Если ваш ноутбук не так прост по конструкции (как показанный выше), я рекомендую поискать на YouTube видео, в котором разобрана точная модель вашей машины. Достаточно сложно предугадать все нюансы, которые могут возникнуть при разборе устройства!
👉 Помогите!
Как узнать точную модель вашего ноутбука (будет полезно найти руководство по разборке).
Чистка клавиатуры
Жирные пятна и грязь с кнопок можно удалить обычной тряпкой, смоченной в мыльной воде. Важно, чтобы с ткани не капала вода, даже если вы сильно надавите.
Для удаления крошек и мелкой пыли из-под кнопок можно использовать как обычный пылесос, так и специальный пылесос для ноутбуков, подключаемый к порту USB.
USB пылесос для ноутбука
Кстати, в последние годы все чаще появляются различные инновации для очистки клавиатуры. Один из них — своего рода протекающий, липкий.
👉 Помогите!
Вы можете заказать эти вещи (клавиатуру на липучках) на AliExpress (товар придет к вам по почте из Китая).
Это работает следующим образом: Сначала вы кладете его на клавиатуру, слегка нажимаете — он растекается и заполняет все пустоты между клавишами. Затем вы берете ее в руку, и поверхность клавиатуры очищается (к ней прилипают все крошки, пыль и другие загрязнения).
Очиститель клавиатуры на липучке (иногда его называют гелем для клавиатуры).
Кстати, многие из этих клавиатур на липучках обладают антибактериальным эффектом (по крайней мере, так утверждают производители).
Если чистка ноутбука для вас сложна, то оставьте заявку на «удаленную чистку ноутбука» в группе VK — оставить заявку.
Как почистить ноутбук
Если ваш ноутбук становится более шумным, сильнее нагревается и дольше «думает», это может означать только одно: Устройство нуждается в профилактическом обслуживании. В некоторых случаях может помочь переустановка программного обеспечения или изменение настроек операционной системы. Если настройки верны, а проблема не устранена, ноутбук необходимо очистить от пыли.
Подавляющее большинство ноутбуков имеют активную систему охлаждения. Это означает, что он оснащен вентиляторами в дополнение к медным трубам и теплоотводам. Офисные модели имеют по одной штуке. Игровые модели могут иметь более одного кулера. Во время работы вентиляторы выдувают в корпус ноутбука пыль и шерсть домашних животных, которые попадают внутрь через отверстия в системе охлаждения. Со временем эти частицы пыли и волоски забивают вентиляционные отверстия системы охлаждения и радиатора, препятствуя циркуляции воздуха в корпусе. Это приводит к постепенному повышению температуры содержимого ноутбука, что делает его менее эффективным при выполнении поставленных задач. Есть только один способ решить эту проблему — чистка.
Как быстро и самому почистить ноутбук
Чтобы сэкономить время, некоторые сервисные центры предпочитают не тратить лишнее время на работу с ноутбуками. Разборка, кропотливая чистка и последующая сборка устройства может занять много времени. Все это может занять несколько часов. А время — это деньги. Именно поэтому опытные специалисты по обслуживанию обращают внимание на модель устройства. Если ноутбук относительно новый, купленный, например, всего полгода назад, они просто продувают сжатый воздух через корпус ноутбука с помощью компрессора прямо из вентиляционных отверстий. Хорошо продувая ноутбук, они фактически выдувают большую часть пыли, так что ноутбук начинает работать лучше.
Если у вас нет компрессора, вы можете попробовать использовать обычный сжатый воздух, который можно приобрести в любом магазине электроники. Двух цилиндров должно быть достаточно, чтобы хоть немного улучшить ситуацию. Для начала можно воспользоваться пылесосом, который должен всасывать хотя бы часть пыли с кулера, который обычно находится на боковой или задней грани ноутбука. После вакуумирования можно начать выдувать воздух через те же отверстия в корпусе.
Помните, что этот способ подходит только в том случае, если ноутбук относительно новый и использовался с осторожностью. Это означает, что внутри нет старых отложений, которые не заинтересованы в сжатом воздухе. В этом случае продувка через щели помогает улучшить работу системы охлаждения.
Как провести капитальную чистку ноутбука
Генеральная чистка» может потребоваться для машины, гарантия на которую истекла и которая подвергалась неправильному обращению в различных условиях в течение многих лет.
Для этого необходимо разобрать устройство. Для этого вам понадобится набор отверток и другие инструменты, необходимые для разборки. Минимальный набор включает подходящую отвертку с конической головкой и сетку, которую можно заменить, например, пластиковой картой. Вам может понадобиться кирка, чтобы осторожно ослабить верхнюю и нижнюю части корпуса ноутбука, чтобы добраться до внутренней части. Пара баллонов с воздухом также очень полезна.
Помните, что дизайн каждого ноутбука уникален. Поэтому не начинайте возиться, если вы никогда раньше не разбирали ноутбук. Если у вас нет опыта, вам поможет подробный видеоурок, который можно найти, например, на YouTube.
Перед разборкой ноутбук должен быть полностью выключен, а аккумулятор отсоединен. Если он находится в корпусе, необходимо как можно быстрее добраться до него и отсоединить контакты. Затем вы можете продолжить разборку ноутбука, внимательно следуя инструкциям на видео или фото. Найдите радиатор и систему охлаждения и тщательно продуйте их сжатым воздухом.
Считается, что процесс очистки корпуса и компонентов ноутбука от пыли обязательно должен завершаться заменой термопасты. Однако некоторые эксперты считают, что делать это следует только в случае необходимости. Поэтому если вы не полностью удалили систему охлаждения, вам не нужно менять термопасту. Аккуратно соберите ноутбук в соответствии с инструкцией, подключите его и проверьте работоспособность.
Современные ноутбуки, особенно если это простые настольные варианты, имеют максимально простую конструкцию, что значительно удешевляет их производство. Однако если вы хотите почистить ноутбук возрастом 8-12 лет или у вас дорогой игровой компьютер, который нуждается в обслуживании, не поленитесь отнести машину в авторизованный сервисный центр. Старые ноутбуки гораздо сложнее своих современных аналогов. Корпус этих устройств содержит множество мелких компонентов, разъемов, шарниров и опор. То же самое относится и к игровым моделям. Поэтому не следует работать с такими устройствами без соответствующего опыта.
Остатки старой термопасты иногда трудно удалить с радиатора и чипов, особенно если они охлаждаются. Рекомендуется открывать ноутбук сразу после использования, когда компоненты еще теплые. Это позволит легче и быстрее удалить старую термопасту.
Настройка автозагрузки
Теперь перейдите к настройке автозаполнения. Это необходимо для того, чтобы никакие программы не запускались автоматически при запуске Windows.
Для настройки автозагрузки я обычно использую программу, которую мы использовали для удаления программ.
Для этого перейдите в меню Сервис — Запуск, выберите из списка программу, которую вы хотите отключить при запуске Windows, и нажмите кнопку Отключить.
Список программ в автозапуске CCleaner
Однако Ccleaner не отображает весь список автоматически запускаемых программ. Иногда случается, что программа загружается автоматически, но не отображается в списке автозапуска CCleaner.
Для этого я использую другую программу для расширенных настроек автозапуска — Autoruns — скачать с официального сайта.
На вкладке Все прокрутите список сверху вниз и снимите флажки с программ, автоматическую загрузку которых вы хотите отключить.
Например, мне не нужен uTorrent при включении ноутбука, поэтому снимите флажок и так далее.
Список всех автозапусков в разделе Автозапуски
Файлы, отмеченные красным цветом, не имеют цифровой подписи и могут содержать вирусы.
Если вы не знаете, какая программа выделена красным цветом, возможно, это вирус — удалите этот элемент, нажав правой кнопкой мыши — Удалить .
В моем случае Clipdiary выделен красным цветом на скриншоте выше. Это программа буфера обмена, и я пользуюсь ею, поэтому я не буду удалять или отключать ее.
Вы можете отключить элементы, выделенные желтым цветом — это файлы, которые были удалены, но имеют путь в реестре.
Подробные инструкции по использованию Autoruns смотрите в видеоролике.
Проверка и удаление вирусов
Затем просканируйте систему на наличие вирусов, рекламного ПО и других угроз. Для этого я использую программу RogueKiller — скачайте ее с официального сайта.
Все, что вам нужно сделать, это загрузить RogueKiller и запустить сканирование. Удалите все обнаруженные вирусы и перезагрузите ноутбук.
RogueKiller — Удаляет вирусы, рекламное ПО и другие нежелательные программы.
Также проверьте систему на наличие вирусных угроз с помощью программы AdwCleaner — скачайте ее с официального сайта.
Удалите все вирусы, найденные в AdwCleaner.
Итак, мы избавились от вирусов и потенциально опасных программ с вашего ноутбука и удалили назойливую рекламу в вашем веб-браузере.
Очистка реестра
Теперь давайте очистим реестр. Для этого мы воспользуемся программой Wise Reg Cleaner — скачайте ее с сайта.
При первом запуске вам будет предложено создать резервную копию реестра. Я обычно выбираю «нет». Мне никогда не приходилось прибегать к восстановлению реестра из резервной копии после его очистки.
Подтверждение резервного копирования реестра
Повторите процесс в порядке, показанном на следующих рисунках.
Нажмите кнопку проверки глубины реестра.
Исправьте все ошибки, обнаруженные в реестре
Перейдите на вкладку Оптимизация и нажмите кнопку Оптимизировать.
Оптимизация реестра
На вкладке Сжатие реестра нажмите Анализ, а затем Реконструкция.
Реконструкция реестра
В конце приложение попросит вас перезагрузить компьютер, нажмите ДА.
Тем не менее, встречаются и такие ноутбуки, которые нужно разбирать на винтики, чтобы добраться до системы охлаждения (здесь необходим хотя бы небольшой опыт обращения с техникой, иначе лучше воспользоваться услугами сервисов и не экономить 500-1000 рублей).
Чистка реестра
Также необходимо очистить системный реестр, чтобы ноутбук не тормозил. Реестр — это каталог (база данных) системы Windows, в котором хранятся настройки и параметры операционной системы. Что бы вы ни делали, здесь также накапливается неактуальная информация, которую необходимо регулярно удалять.
Лучшие ноутбуки для покупки рекомендуются здесь
Обычный пользователь не может очистить реестр вручную без утилит. Для этого существуют утилиты типа «CCleaner» и подобные.
Поэтому первое, что вам нужно сделать, это загрузить и установить эту утилиту. Затем запустите программу так, чтобы открылось окно с несколькими вкладками. Если хотите, можете использовать каждую из них — это не помешает, но сейчас нас интересует вкладка «Реестр». Здесь мы нажимаем на «Устранение неполадок» и ждем, пока программа просканирует систему. Когда вы закончите, просто нажмите кнопку «Восстановить» и все.
CCleaner — это далеко идущая утилита, разобравшись в которой, вы сможете выполнять другие процессы, не теряя времени.
Настройка автозапуска
Далее необходимо освободить память, удалив ненужные программы из автоматической работы. При запуске будет загружаться только необходимое программное обеспечение, и система больше не будет замедляться.
Лучшие ноутбуки для покупки рекомендуются здесь
Чтобы настроить автозапуск, откройте диспетчер задач с помощью комбинации клавиш CTRL + ALT + DEL:
- Выберите вкладку Автозапуск, где вы найдете список программ, которые запущены или могут быть запущены в операционной системе Windows.
- Просмотрите список и найдите нежелательное программное обеспечение, затем щелкните правой кнопкой мыши и нажмите «Отключить».
- Этот же алгоритм может быть применен и к другим программам.
Помимо функции «вкл/выкл», здесь можно увидеть информацию о том, насколько сильно программное обеспечение влияет на загрузку ноутбука.
Это последняя мера, которая помогает освободить рабочую память ноутбука и тем самым увеличить его скорость. После очистки операционной системы от мусора не забудьте почистить и внутренности ноутбука. Это также повлияет на производительность и долговременную работу машины.
Здравствуйте, меня зовут Владимир, и я занимаюсь программированием с 7 класса. Вот почему у меня такая хорошая биография. Мне нравится писать свой блог и объяснять сложные вещи простыми словами для новичков. Добавьте в закладки и оставайтесь на связи 😉
Помните, что этот способ подходит только в том случае, если ноутбук относительно новый и использовался с осторожностью. Это означает, что внутри нет старых отложений, которые не заинтересованы в сжатом воздухе. В этом случае продувка через щели помогает улучшить работу системы охлаждения.
Как очистить ноутбук от пыли в Домашних Условиях
А если на ваш компьютер закончилась гарантия, не волнуйтесь. Мы пошагово описали все необходимые действия и показали вам, как самостоятельно устранить проблемы с перегревом. Все необходимые работы по чистке и замене термопасты ноутбука можно выполнить своими руками.
Метод первый: Разбор ноутбука и продув системы охлаждения сжатым воздухом
Этот метод предназначен для тех, кто не знаком с внутренним устройством компьютера. Даже если вы никогда раньше не имели дела с компьютерами, вы сможете легко и эффективно выполнить ремонт ноутбука от перегрева с помощью этих инструкций.
Необходимые инструменты для разборки и чистки ноутбука:
Инструменты, необходимые для разборки и удаления пыли
- Маленькая крестовая отвертка
- Обычная щетка
- Баллон со сжатым воздухом
- Устойчивый пояс (необязательно, но рекомендуется)
Шаг первый: Разборка. Снятие нижней крышки ноутбука
Очистка от пыли / Разборка ноутбука / Снятие нижней крышки
В этом ноутбуке необходимо открутить только два винта (обведены красным).
Перед началом работы убедитесь, что ноутбук полностью выключен и не находится в режиме сна или гибернации. Также убедитесь, что вы отключили зарядное устройство от сети и вынули аккумулятор. Если вы используете антистатический ремешок для запястья, заземлите его.
Процедура снятия задней панели варьируется от модели к модели, но в большинстве случаев на дне ноутбука имеется ряд винтов. Некоторые модели имеют несколько винтов по бокам или сзади устройства. Также помните, что не все винты на дне ноутбука обязательно используются для крепления задней панели. Постарайтесь следовать эскизу, чтобы определить, какие винты необходимо открутить.
Открутив все необходимые винты, можно снять заднюю крышку. Большинство моделей имеют небольшой бортик для подъема. Осторожно снимите панель, не прилагая слишком большого давления. Если вы чувствуете, что он ослаблен, проверьте, не открутились ли какие-либо винты. В редких случаях некоторые винты могут быть скрыты наклейками.
Примечание: Обязательно ознакомьтесь с информацией о гарантии и убедитесь, что удаление этих наклеек не приведет к аннулированию гарантии. Некоторые компании не разрешают открывать систему. Если на ваш ноутбук все еще распространяется гарантия производителя и дилера, лучше воспользоваться гарантийным обслуживанием.
Шаг второй: Обнаружение и очистка вентилятора и радиатора охлаждения
Удалите пыль/разберите/почистите вентилятор и радиатор ноутбука.
Дополнительные советы по защите ноутбука от перегрева
Многие ноутбуки откачивают воздух из-под корпуса для охлаждения. А если вы используете ноутбук на коленях, диване или другой мягкой поверхности, воздушный поток может быть значительно снижен. Кроме того, ткань является дополнительным источником пыли и мелких ворсинок. Чтобы избежать этого, используйте ноутбук на плоских, гладких поверхностях, например, на столе или небольшой доске, на которую помещается ноутбук.
Домашние животные также являются одним из основных факторов, способствующих засорению вашей машины. Если у вас есть домашние животные, держите их подальше от компьютера, особенно летом, когда животные сбрасывают шерсть и в большом количестве попадают в компьютер. Не подпускайте животное к ноутбуку, когда он включен.
В этой статье мы покажем вам, как самостоятельно очистить от пыли и заменить термопасту вашего ноутбука. И еще один совет: старайтесь выключать ноутбук, когда он не используется. Когда вентилятор включен, он всасывает воздух и пыль. Этого достаточно, чтобы снизить загрязнение окружающей среды на 30%.
Дайте своему ноутбуку передышку!
Чистка ноутбуков Asus Acer HP Dell Samsung Toshiba Sony в Москве
Если у вас возникают трудности с разборкой, нет нужных инструментов и материалов, или нет времени на выполнение процесса, наши компьютерные помощники почистят пыль с вашего ноутбука на дому во время бесплатного выезда.
Время, необходимое для очистки: 10-15 минут для частичной разборки, 30-50 минут для полной разборки.
Обращайтесь по телефону 8 (495) 902-72-01 или через форму обратной связи.
Сколько стоит удаление пыли с ноутбука?
Цена за частичную разборку ноутбука — 800 рублей, за полную разборку — 1500 рублей.
Примечание: Обязательно ознакомьтесь с информацией о гарантии и убедитесь, что удаление этих наклеек не приведет к аннулированию гарантии. Некоторые компании не разрешают открывать систему. Если на ваш ноутбук все еще распространяется гарантия производителя и дилера, лучше воспользоваться гарантийным обслуживанием.
Ноутбук без обслуживания: последствия
Пыль является отличным проводником электричества. Частицы пыли, скапливающиеся в слоях, вызывают:
- Сбои питания: замыкание контактов на материнской плате, неожиданные перезагрузки и выключения ноутбука.
- Проблемы с высыханием термопасты и отводом тепла. Это приводит к опасному перегреву и перегрузке процессора (состояние, когда температура превышает спецификации производителя, снижая производительность процессора и увеличивая риск его повреждения).
- Шумовое излучение. Запыленные и засоренные вентиляторы работают на максимальной скорости, чтобы охладить ноутбук. Гудение и жужжание — типичный аккомпанемент ноутбука, находящегося без присмотра.
- Замедление работы программ и игр из-за регулярных сбоев, сбоев приложений, BSOD (синий экран смерти с неожиданным выключением операционной системы).
- Неисправности и отказы компонентов ноутбука из-за работы в экстремальных условиях (лопасти вентилятора вращаются с чрезмерной скоростью, процессор перегревается и т.д.).
Легко заметить, когда пришло время навести порядок в записной книжке. На необходимость технического обслуживания указывают следующие признаки:
- Сильный шум вентилятора на холостом ходу или под нагрузкой,
- Ноутбук выходит из строя из-за перегрева. Вы можете проверить температуру процессора и других компонентов с помощью AIDA 64, Speccy, Core Temp,
- Аккумулятор вашего ноутбука разряжается быстрее, чем обычно. Иногда это вызвано тем, что вентиляторы работают слишком быстро.
Чистка каждые 8-12 месяцев необходима в качестве профилактической меры даже при отсутствии симптомов. В случае перегрева даже хорошая подставка для ноутбука не сможет заменить обслуживание. Устройство помогает снизить температуру на 1-3 градуса, но не решает проблему. Одно дело — лечить симптомы (перегрев), другое — устранить «болезнь» (скопление пыли).
Три методики очистки ноутбука от пыли
Обслуживание компьютера (даже игрового) — это простой процесс благодаря доступности всех компонентов. Ноутбук сложнее, и получить доступ к его внутренностям непросто. Пользователи, которые не знают или боятся разбирать устройство, могут выполнить базовую очистку, не снимая крышку. Опытные пользователи должны полностью обслуживать устройство, разобрав его. Третий вариант — оставить ноутбук в руках сервисного центра — имеет смысл, если устройство все еще находится на гарантии или слишком дорого стоит, чтобы экспериментировать с ним. Давайте рассмотрим все три сценария подробнее.
Независимо от стоимости и технической сложности ноутбука, чистка необходима. Фото: smallbiztrends.com
Метод первый: базовая очистка без опыта
Пользователю не нужно знать все о конструкции ноутбука. Не каждый способен справиться со спецификой дизайна и пойти на риск. Это нормально, особенно когда у вас в руках дорогое устройство. Однако не следует игнорировать необходимость технического обслуживания.
Важно: Перед началом работы отключите ноутбук от сети! В противном случае вы можете получить удар током или повредить компоненты. Не прикасайтесь к электронным компонентам до тех пор, пока они не будут отключены от источника питания.
Протирание экрана салфеткой не удалит пыль внутри ноутбука. Фото: getblogo.com
Основным местом скопления пыли являются вентиляторы (система охлаждения). Сухие частицы попадают в корпус через вентиляционные отверстия. Вы можете удалить слои пыли с помощью баллона со сжатым воздухом. Поверните сопло на вентиляционные отверстия и несколько раз коротко распылите воздух. Если вам повезет, пыль и грязь, скопившиеся в корпусе, выйдут наружу.
Сжатый воздух создает сильный ток, который может разрушить «войлок» пыли, скопившейся внутри. Фото: lifewire.com/clean-laptop-fan-5176632
Важно соблюдать осторожность при работе. Очень сильная струя, направленная на вентилятор, заставит лопасти сильно вращаться. Это грозит разделить их на две части. Лучше всего действовать осторожно, не переусердствуя. Кратковременно нажмите на клапан бутылки — пауза — снова нажмите. Старайтесь направлять поток воздуха не прямо на вентилятор, а близко к нему.
- Быстро, без демонтажа корпуса,
- часть пыли улетучится — ноутбуком будет легче пользоваться, а температура снизится,
- без инструментов (кроме кейса) и без знаний,
- заводская гарантия не нарушается.
- 100% очистка от пыли: сжатый воздух не достает до всей въевшейся пыли вашего ноутбука,
- Хороший баллон со сжатым воздухом стоит дороже, чем отвертка и щетка, которые можно использовать для полной очистки,
- существует опасность повреждения лопастей вентилятора при слишком сильной струе.
После очистки оцените результат. Если температура и скорость вентилятора снижаются, а проблемные результаты исчезают, это хорошо. Если нет, может помочь второй или третий метод.
Температуру компонентов и скорость вращения вентиляторов можно и нужно контролировать. AIDA 64 Extreme упрощает эту задачу. Фото.
Очистка видимых элементов: клавиатуры, дисплея
Со временем на экране скапливаются отпечатки пальцев, пыль и пятна. Очистить экран очень просто. Существует несколько методов:
- Экономичный. Экономичный. Снова протрите экран чистой сухой тканью из того же материала. Делайте все без давления и излишней энергии.
- Популярные. Используйте средство для мытья стекол без аммиака. В ход идет все: от отечественного «Мистера Проппера» до зарубежных аналогов. После нанесения средства протрите экран сухой салфеткой из микрофибры.
- Оптимально. Купите специальный набор. Он состоит из очистителя экрана и салфетки для бережного ухода.
Микроволокно и специальные растворы надолго сохраняют экран чистым и ярким. Фото: cleaning.lovetoknow.com
Недорогие мини-пылесосы отлично подходят для чистки клавиатуры. Они быстро удаляют пыль и грязь, щетину и т.д. Ластик может помочь удалить мусор на клавишах. Используйте слегка влажный тампон, смоченный в спирте, для труднодоступных мест клавиатуры, щелей и портов. Крышку экрана можно удалить с помощью спирта.