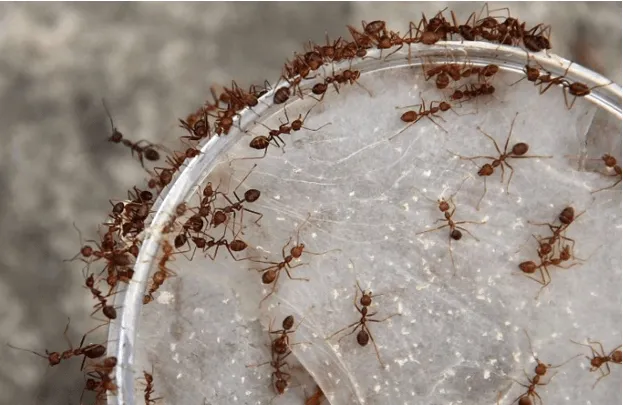- После того как вы установите приложение и осуществите успешный вход в Яндекс.ID, вам необходимо в меню приложения отыскать раздел «Устройства».
- Если это ваше первое умное устройство, на баннере «Умные колонки» нажмите на кнопку «Подключить» и выберите модель вашей колонки.
Яндекс Станция тупит и не слышит мой голос. Что делать
Ассортимент умных колонок с голосовым помощником Алисой включает в себя множество моделей. На сегодняшний день помимо нескольких версий Яндекс.Станции доступны также устройства от разных производителей. Звучит, казалось бы, логично: за годы работы разработчики научились создавать более качественные колонки. Тем не менее, одной из наиболее частых проблем остается ситуация, когда Алиса не реагирует на голосовые команды пользователя. Это может привести к тому, что колонка не выполняет заданные команды или не управляет устройствами умного дома. Важно понимать, что это вовсе не указывает на наличие заводского брака. В данной части статьи мы разберемся, почему Алиса не реагирует на ваш голос и не выполняет команды.

Разбираемся, что делать, если Яндекс.Станция вас не слышит.
Алиса не слышит мой голос
Н даже самая компактная модель из линейки умных колонок — Яндекс.Станция Мини — оснащена четырьмя встроенными микрофонами. Это позволяет ей распознавать голосовые команды даже из другой комнаты. Вы могли заметить, что иногда Алиса слышит вас слишком хорошо: стоит лишь произнести слово, напоминающее «Алиса», в разговоре по телефону, и колонка активируется.

Яндекс.Станция может не услышать вас из-за громкой музыки.
Однако часто происходит совершенно обратная ситуация: вы стараетесь призывать Алису, но она не выполняет вашу команду. Имеют место случаи, когда моя Яндекс.Станция не реагирует, когда я пытаюсь попросить её включить свет из коридора. Так бывает приблизительно раз в неделю, но я обычно списываю это на усталость своего голоса после подъёма на пятый этаж и шум домашних животных.
Также стоит отметить, что многие пользователи в последние выходные проводили время дома, и каждый желает включить музыку, свет или проверить функции Алисы. Кроме того, стоит напомнить, что в прошлом году в связи с международными санкциями у Яндекса возникли трудности в поиске оборудования для серверов, необходимых для надёжной работы Алисы и других сервисов, поэтому понять ситуацию с технической стороной компании можно.
Аппаратные проблемы
Первое, что нужно сделать при появлении любой проблемы — это выполнить визуальную проверку устройства. Это может показаться неэффективным, но часто именно благодаря этому шагу можно исключить множество других возможных причин. Осмотрите колонку и кабели на предмет повреждений. Если повреждения имеются, то дальнейшее программное обследование может оказаться бесполезным. В таком случае единственным выходом будет обращение в сервисный центр. Обратите внимание, что восстановление динамиков может быть не всегда возможным, и в некоторых случаях проще будет приобрести новые колонки или наушники.
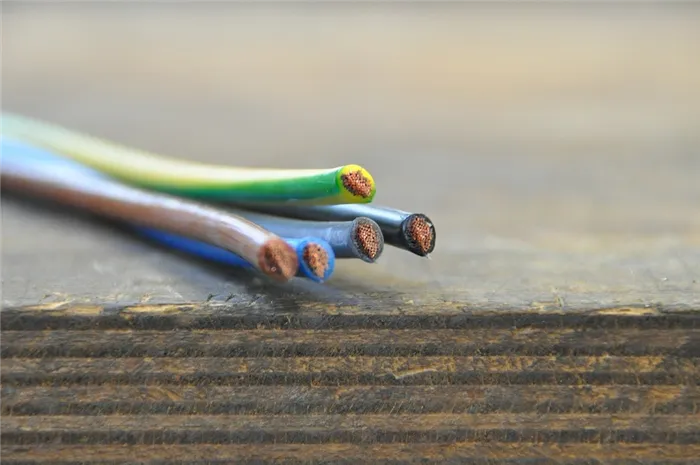
Попробуйте также заменить подозрительные элементы цепи на аналогичные. Например, подключите другие исправные колонки или гарнитуры, чтобы исключить вероятность поломки порта или звуковой карты. Аналогично это можно сделать, подключив звуковое устройство к другому компьютеру, сменив интерфейс соединения, используйте дискретную аудиокарту вместо встроенной, попробуйте другую розетку (если ваше устройство требует дополнительного питания) и так далее. Тщательная проверка позволит вам исключить аппаратные неполадки, прежде чем вы перейдете к программной настройке и поиску программных проблем.
Настройка звука
Этот процесс зависит от конкретного устройства, которое вы используете. Один и тот же алгоритм может быть целесообразен для одной модели колонок, но совершенно не подойти другим устройствам или гарнитурам. Поэтому некоторые действия могут различаться, но по аналогии вы сможете адаптировать настройку для своего оборудования.
- В правом нижнем углу вашего рабочего стола расположена системная область. Нас интересует иконка динамика, которая отображается по умолчанию. Нажмите на неё правой кнопкой мыши и выберите пункт «Открыть параметры звука.»
- В открывшемся окне вы сможете провести начальную настройку. В частности: выбрать устройство вывода звука и отрегулировать громкость. Однако часто этого бывает недостаточно для решения проблемы. Вам может понадобиться более детализированная настройка.

- В правой части того же окна выберите пункт «Панель управления звуком». Здесь открывается больше возможностей для настройки. В разделе «Воспроизведение», который по умолчанию открывается первым, видны все устройства, подключенные к компьютеру, способные воспroduцировать звук. Если нужное вам устройство отсутствует в списке, вероятнее всего, причина заключается в неправильном подключении, аппаратной неисправности или отсутствии нужных драйверов. Об этом мы поговорим позже. Если же ваше устройство присутствует, но отображается серым цветом, это говорит о том, что оно просто отключено. Включить его достаточно просто: просто кликните правой кнопкой на его названии и выберите соответствующий пункт.
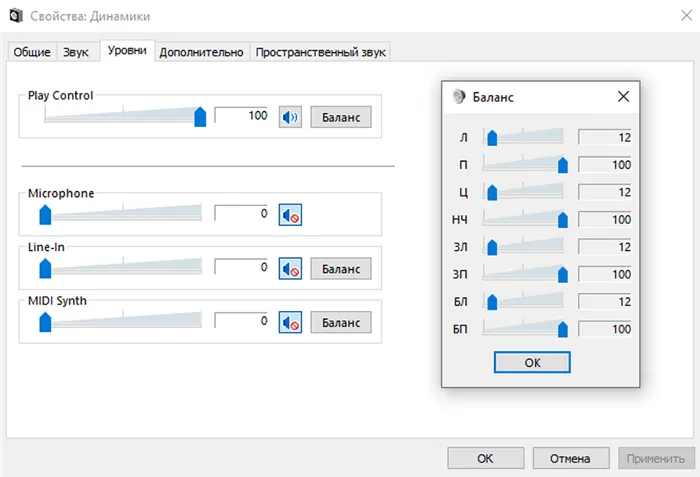
- После этого дважды нажмите на левую кнопку мыши по выбранному устройству, чтобы открыть меню детальной настройки оборудования. На вкладке «Уровни» вы можете выразить все ползунки по своему усмотрению. Если одна колонка из двух не работает, но вы уверены, что она физически в порядке, вам нужно зайти в меню «Баланс», где ползунок может быть смещен в одну из сторон. Установите его в центр.
- В остальных вкладках «Пространственный звук» и «Дополнительно» рекомендуется отключить все функции, поскольку они могут создавать конфликты с настройками драйвера или другого программного обеспечения.
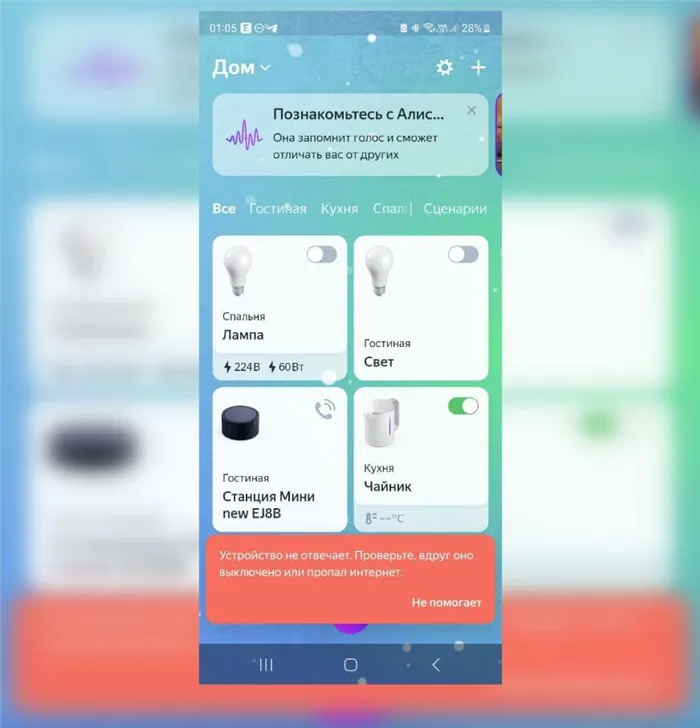
Если после проведения всех предыдущих манипуляций колонки заработали, но наушники всё ещё молчат, вероятнее всего, вы неправильно подключаете одно из устройств. Проверьте, что штекер правильно вставлен в соответствующий разъем для воспроизведения звука, а не для микрофона. Если оба устройства подключены правильно, но используются разные аудиокарты (например, одно встроенное, а другое — дискретное), то отсутствие звука может говорить об отсутствии драйверов. Эти драйверы могут быть необходимы не всегда для интегрированной карты, но обязательны для дискретной.
Подключение к компьютеру
На данный момент подключить Яндекс.Станцию к ПК можно только при наличии блока Bluetooth в вашем компьютере. Если Bluetooth в вашем ПК есть, следуйте представленным ниже шагам:
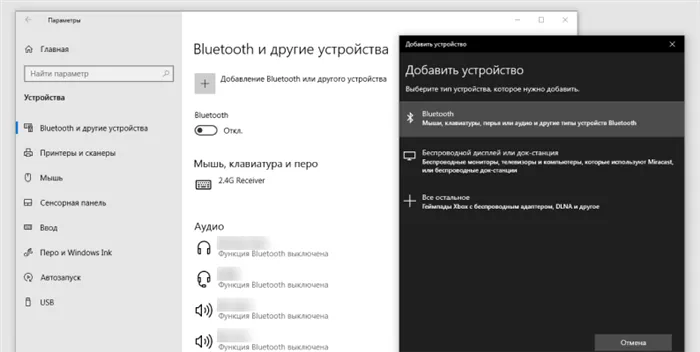
- Откройте «Параметры» вашего ПК. Для этого нажмите «Пуск» и введите в строке поиска слово «параметры». Система предложит вам открыть настройки вашего компьютера.
- Выберите раздел «Устройства» > «Bluetooth и другие устройства» > активируйте режим «Вкл.»
- Нажмите на «Добавление Bluetooth или другого устройства».
- Выберите «Устройство Bluetooth».
- На вашей колонке дайте команду: «Алиса, активируй Bluetooth».
- Также Bluetooth можно активировать вручную. Для этого на колонке удерживайте кнопку отключения микрофона до тех пор, пока индикатор на колонке не начнет светиться.
- Система должна сначала обнаружить Яндекс.Станцию (возможно появится название Yandex Station).
- Нажмите «Подключить». Если потребуется ввести PIN-код, внимательно ознакомьтесь с сопроводительной документацией к колонке, PIN-код должен быть указан в этом документе.
Что делать, если в вашем ПК отсутствует Bluetooth, но вы все же хотите подключить колонку?
- Вы можете подключить колонку к ПК с помощью HDMI-кабеля. Однако в этом случае колонка будет работать в режиме умного микрофона с Алисой и не будет воспроизводить звук с вашего ПК.
Подключение к телевизору
Учтите, что вы можете подключить Яндекс.Станцию к ПК только в случае, если у вас большая модель колонки. Яндекс.Станция Мини не может быть подключена к телевизору, за исключением телевизоров Samsung старше 6-й модели.

Как подключить Яндекс.Станцию к телевизору с помощью HDMI:
- Установите колонку рядом с телевизором и соедините её с помощью кабеля HDMI.
Как проверить правильность подключения:
- Если вы корректно подключили Станцию, то на HDMI-канале появится интерфейс приложения Яндекс.
- Теперь Яндекс.Станция и Алиса встроены в телевизор. Вы сможете голосовыми командами запрашивать включение фильма из библиотеки Кинопоиска, искать видео в интернете и так далее.
Как подключить Яндекс.Станцию к телевизору по Wi-Fi, если у вас Samsung:
Скачайте и установите приложение Samsung SmartThings на ваш смартфон.
Как соединить телевизор и Яндекс.Станцию:
- Зарегистрируйтесь в приложении или войдите в существующий аккаунт Samsung.
- Добавьте телевизор в приложение SmartThings (нажмите на знак «+», выберите свою модель и установите подключение к ТВ).
- Система должна идентифицировать Яндекс.Станцию (может отображаться как Yandex Station).
- Добавьте телевизор в приложение Яндекс. Перейдите на вкладку «Устройства» > «Другое устройство» > «Приложение Samsung SmartThings» > «Объединить аккаунты».
Что это дает? Вы сможете управлять телевизором голосовыми командами, переключать каналы, регулировать громкость, а также включать и выключать его.
Умный дом на базе Яндекс.Станции
Ваша Яндекс.Станция способна управлять привычными устройствами с помощью голосовых команд. Всё, что вам нужно, это приобрести совместимое устройство и настроить его в приложении Яндекс. В редких случаях могут возникать проблемы. Однако если Алиса не включает лампочку, что делать?

Возникли проблемы с лампочкой от Яндекса? Давайте разбираться.
- Попробуйте заново подключить лампочку к Яндекс.Станции.
- Убедитесь, что выключатель в правильном положении: гости могут привычно его нажимать.
- Алиса может не слышать из-за постороннего шума. Попробуйте произнести команду снова.
- Убедитесь, что микрофон на Яндекс.Станции включен: проверьте, не мигает ли индикатор красным.
Еще больше интересных новостей из мира смартфонов вы сможете найти в нашем Яндекс.Дзене!
Почему Алиса не отвечает
Несмотря на то что даже в Яндекс.Станции Лайт установлены высококачественные микрофоны, бывает, что Алиса не может вас услышать даже на расстоянии двух-трех метров. Каковы причины этого?
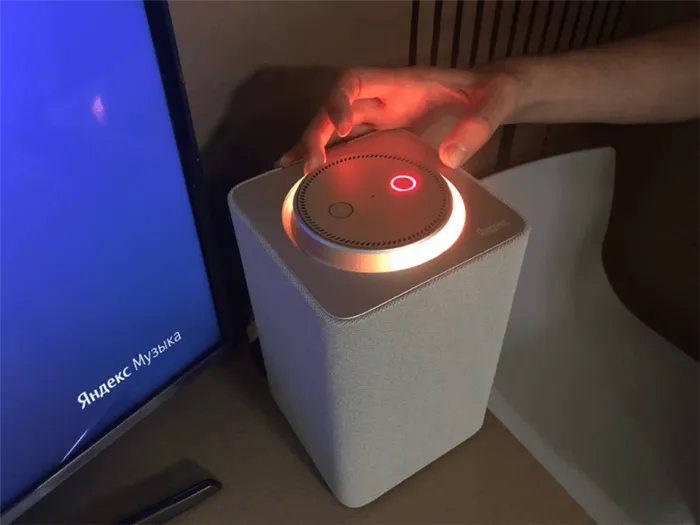
- Микрофон в Яндекс.Станции отключен.
- Музыка играет слишком громко. Чем больше окружающего шума, тем сложнее услышать Алису.
- Если в вашем доме установлено несколько Яндекс.Станций, все они могут вас слышать, но только одна из них, ближайшая к вам, будет активной.
- Алиса неправильно отвечает на вопросы. В некоторых случаях голосовой помощник может давать некорректные ответы, поэтому попробуйте переформулировать свои запросы. Используйте более короткие и лаконичные фразы для повышения эффективности взаимодействия.
Вариант 3: Использование фирменной утилиты
Большинство производителей звуковых карт предлагают специальные утилиты для проверки и настройки параметров аудио. На примере приложения Realtek рассмотрим необходимые действия:
- В перечне установленных приложений или через поисковую строку Windows найдите программу Realtek HD Audio Manager. Если вы её не обнаружили, скачайте с официального сайта и установите. Подробно: Скачиваем и устанавливаем звуковые драйверы для Realtek
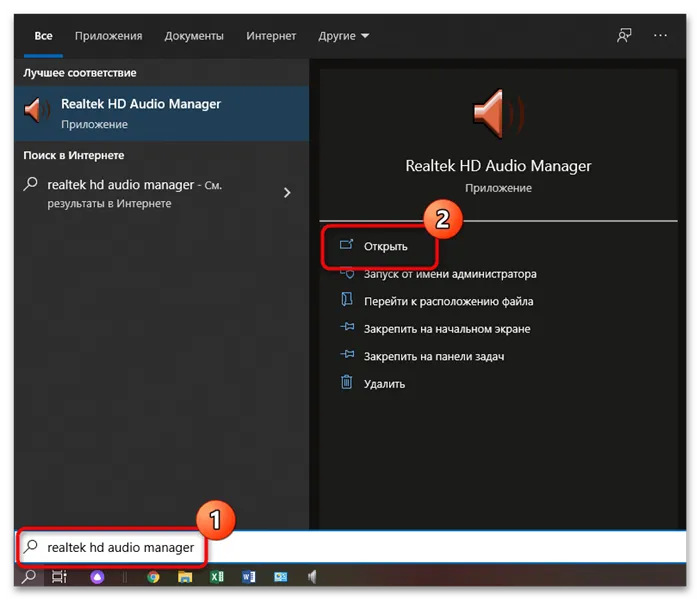
- В разделе Главная громкость обнаружьте ползунок с буквами L и R. Эти буквы обозначают силу звука для левого и правого каналов соответственно. Если ползунок находится в центральном положении, это гарантирует равномерное распределение звука между колонками.
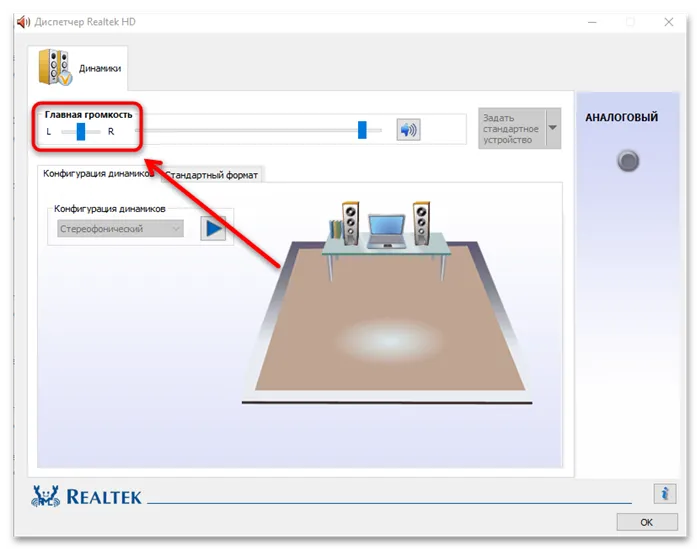
Интерфейс программы может меняться в зависимости от версии. Тем не менее, в каждой фирменной утилите предусмотрена возможность настройки работы левой и правой колонки.
Вариант 4: Обновление драйверов
Устаревшие драйверы звуковой карты также могут стать причиной возникновения проблем с функционированием колонок. Обновить программное обеспечение можно самостоятельно:
- Откройте Диспетчер устройств. В Windows 10 это можно сделать щелчком правой кнопкой мыши по меню Пуск и выбором необходимого пункта.
- Разверните меню Звуковые, игровые и видеоустройства. Найдите нужное устройство, щелкните по нему правой кнопкой мыши и выберите в меню Обновить драйвера.
- В новом окне нажмите на Автоматический поиск драйверов. Если нужное ПО будет найдено, дождитесь окончания загрузки и установки.
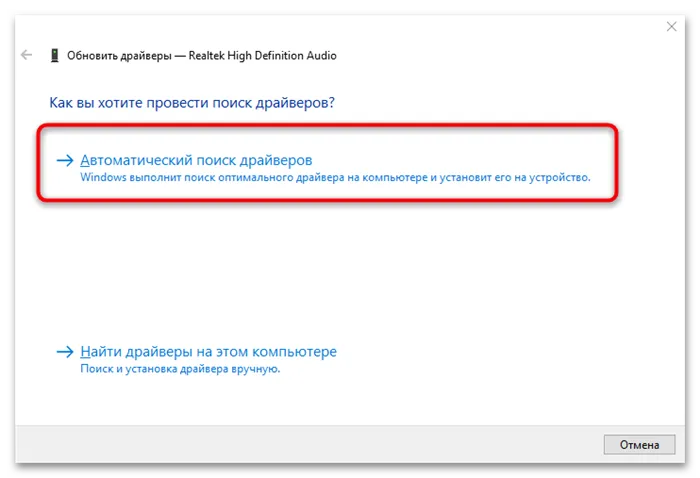
Для загрузки драйверов звукового оборудования необходим доступ к сети интернет. Имеется возможность загрузить программное обеспечение с официальных источников, в том числе из репозиториев Microsoft.
Если описанный способ не работает, рекомендуем обратиться к Варианту 3, чтобы воспользоваться альтернативными способами установки ПО.