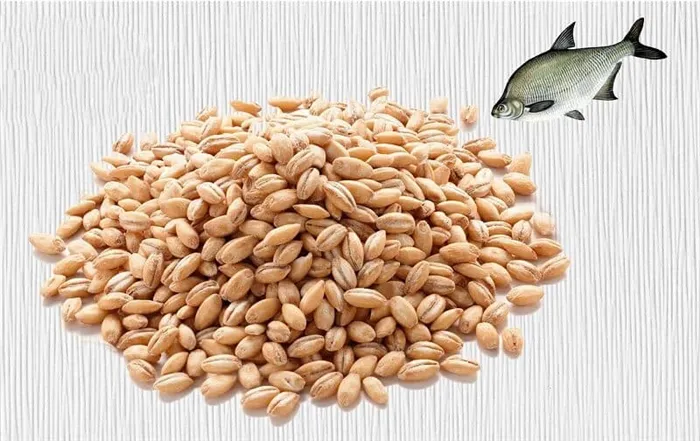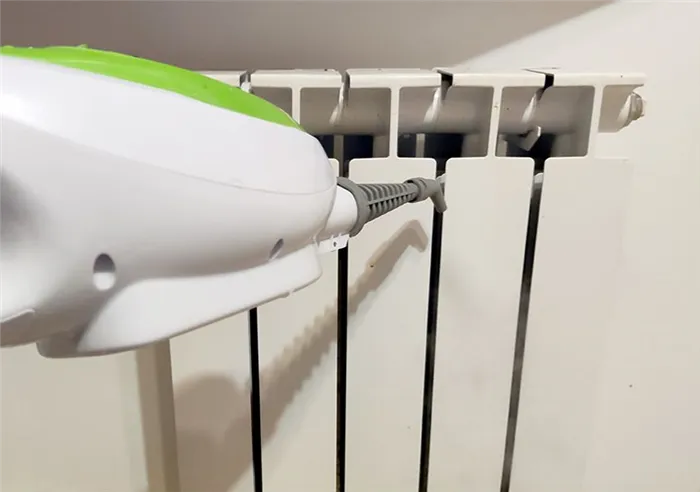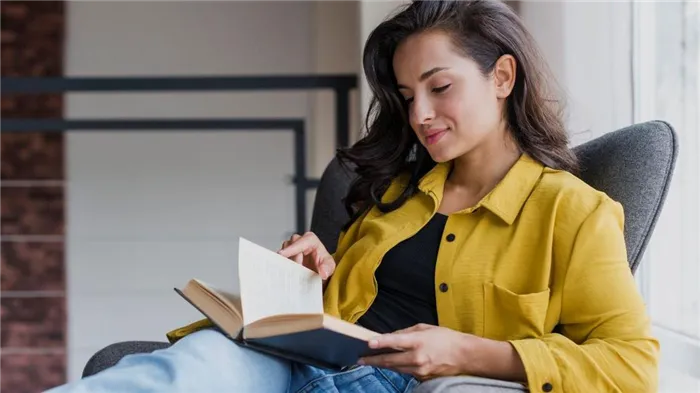Теперь наш фильтр готов найти нужное изображение и сохранить его на вашем компьютере. Затем необходимо обновить сайт (нажмите клавишу «F5» на клавиатуре). Как только страница обновится, данные загружаемых изображений отобразятся в поле «Сеть»:
- Рабочие способы извлечь изображения с веб-страницы
- Как извлечь изображения с помощью кода страницы
- Как сохранить изображения с помощью консоли разработчика
- Как скачать и сохранить текст, бесплатно
- Легкий способ сохранения страницы
- Как скачать и сохранить картинку или фото, бесплатно
- Как скачать видео с интернета на компьютер, бесплатно
Рабочие способы извлечь изображения с веб-страницы
Вы хотите сохранить фотографию или изображение с сайта, но не можете сделать это обычным способом? Это правда, что некоторые сайты защищают свои страницы от копирования контента. Но сдаваться еще рано. Существует несколько способов обойти запрет. В этой статье вы узнаете, как быстро и легко получить изображение с веб-сайта.
Самый простой способ получить нужные вам изображения, которые не были загружены, — использовать специальную программу PDF Commander. Вам нужно лишь выполнить четыре простых шага:
Шаг 1: Сначала сохраните веб-страницу с изображением в формате PDF. Если вы используете браузер Google Chrome, вам нужно перейти к настройкам и элементам управления (три вертикальные точки в правом верхнем углу). Нажмите на «Печать» в выпадающем списке. Когда появится новое окно, найдите строку выбора принтера. Среди доступных опций необходимо указать Сохранить в PDF.
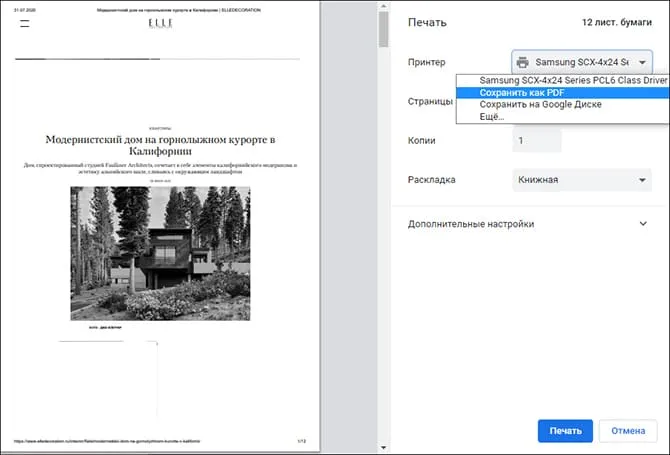
Сохранить страницу в формате PDF
В других браузерах этот шаг также выполняется из параметров печати.
Шаг 2: Откройте полученный файл в программе PDF Commander. Если он еще не установлен, скачайте дистрибутив и установите его на свой компьютер.
Шаг 3: Нажмите на кнопку «Открыть PDF» в стартовом меню программы. Выберите файл, содержащий загруженную веб-страницу, из папки на вашем компьютере.
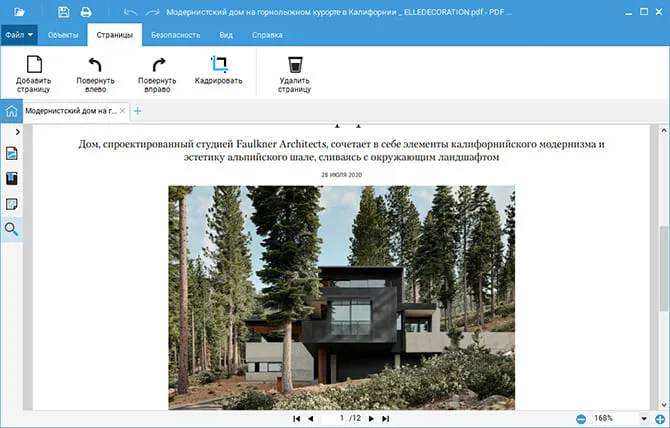
Откройте сохраненный файл в программе
Шаг 4. Когда документ появится в рабочем поле редактора, кликните «Файл» –> «Инструменты» –> «Поиск изображений». Программа предложит вам выбрать путь сохранения. Рекомендуется создать новую папку, чтобы потом можно было легко найти нужное изображение.

Извлечение изображений из файла
Вот и все! Этот метод особенно удобен тем, что вы можете загрузить с сайта сразу все изображения, поэтому вам не придется экспортировать каждое по отдельности.
Как извлечь изображения с помощью кода страницы
Этот метод не требует установки дополнительного программного обеспечения, но он сложнее и лучше подходит, если вам нужен только один образ.
Шаг 1: Щелкните правой кнопкой мыши и выберите «Показать код страницы».
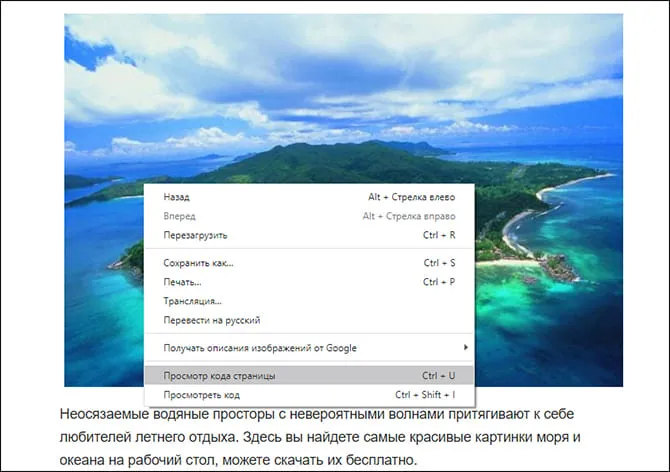
Щелкните правой кнопкой мыши на странице.
Шаг 2: Появится лист со строками кода. Ищите там ссылки на JPG или PNG.
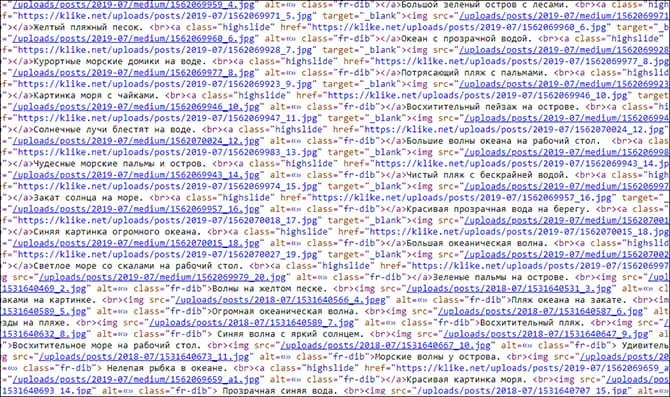
Вот как выглядит код страницы
Шаг 3: Теперь скопируйте найденные ссылки и вставьте их одну за другой в окно браузера, чтобы найти нужное изображение. Когда вы найдете нужное изображение, сохраните его на своем компьютере. В Яндекс.Браузере это делается через кнопку под изображением, а в Google Chrome — через «Настройки и управление».
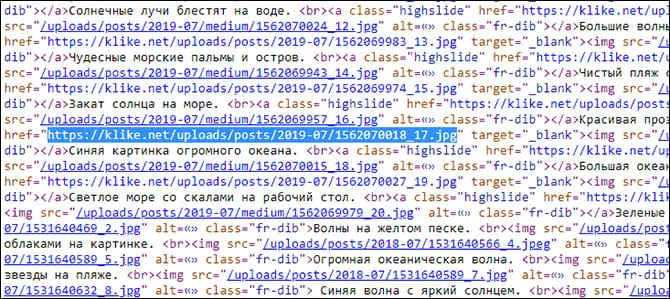
Вставьте выбранную ссылку и откройте ее в браузере.
Этот метод довольно трудоемкий, особенно если страница содержит много изображений, а вам нужно только одно. Кроме того, код можно увидеть не на всех сайтах.
Как сохранить изображения с помощью консоли разработчика
Этот метод немного похож на предыдущий:
Шаг 1: Чтобы получить доступ к консоли разработчика, нажмите Ctrl+Shift+i на странице с изображением. Откроется специальное окно с правой стороны. Есть и другой способ доступа: щелкните правой кнопкой мыши и выберите «Показать код».
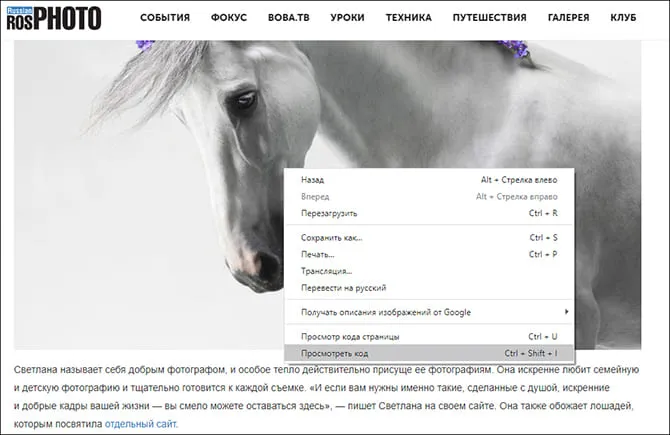
Нажмите на кнопку «Показать код».
Шаг 2: В верхней части окна вы увидите значок «, на который нужно нажать. Появится список, в котором нужно выбрать вкладку Сеть.
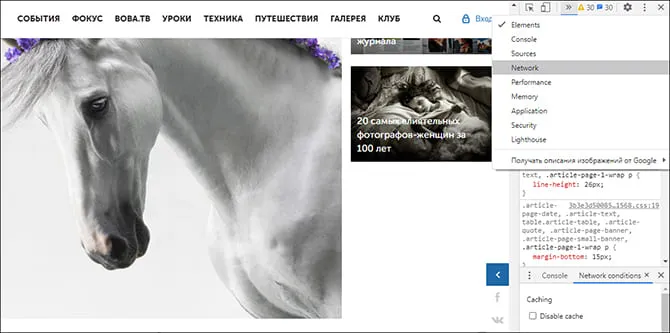
Выберите вкладку Сеть.
Шаг 3 В заголовке отображается список элементов страницы, для которых нужны IMG (изображения). С помощью этой опции вы обновляете текущую страницу и получаете полный список всех изображений. Теперь вы можете открывать их двойным щелчком и сохранять нужные файлы.
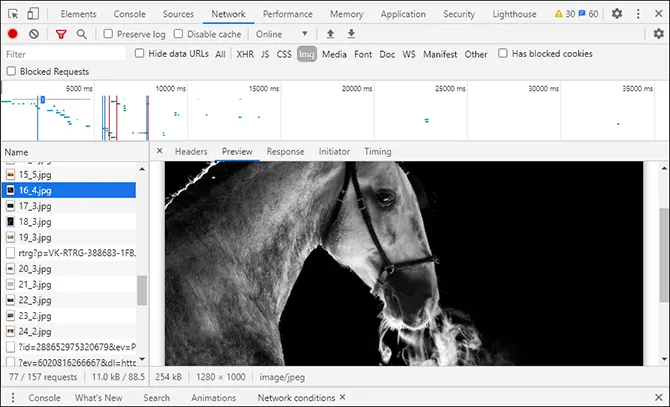
Выберите нужный снимок из списка снимков.
Сохранение изображения через консоль разработчика — эффективный, но довольно простой метод. Вероятно, он не подходит для большинства людей.
Все, что вам нужно сделать, это ввести URL сайта, с которого вы хотите скачать изображения, и через несколько минут у вас будет готовый файл изображения! С помощью этого сервиса вы можете загрузить фотографии или другие изображения практически с любого сайта, включая самые популярные, такие как Instagram, Вконтакте, Яндекс.Фотки и другие.
Как скачать и сохранить текст, бесплатно
Чтобы загрузить и сохранить нужный текст, его необходимо сначала выделить. Нажав левую кнопку мыши и не отпуская ее, прокручивайте текст, пока не выберете выделенный текст, а затем, отпустив левую кнопку на выделенном участке текста (или всего текста или страницы), нажмите правую кнопку мыши и выберите «Копировать» из появившихся функций.
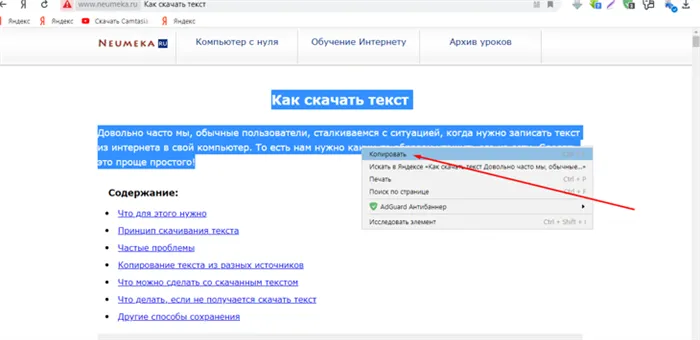
Нажмите «Копировать» или одновременно нажмите Ctrl + C, чтобы выполнить ту же операцию без щелчка мыши. Здесь есть одна деталь при загрузке текста, его нужно загрузить через Word.
Теперь скопированный текст можно вставить в редактор WordPad (во всех браузерах Windows этот редактор уже есть по умолчанию) или в программу обработки текстов Microsoft Office Word, которую необходимо загрузить и установить на свой компьютер. В Интернете можно найти множество инструкций о том, как загрузить WordPad.
После выбора пункта «Вставить» в контекстном меню титульного листа нажмите левую кнопку, и текст будет вставлен, или то же действие, без мыши, одновременным нажатием клавиш Ctrl+V.
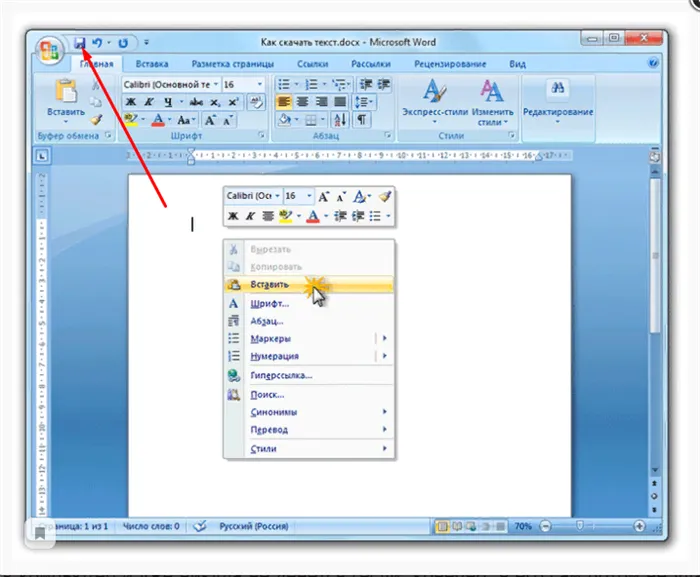
Чтобы сохранить скопированный из редактора Word текст в собственных документах или в другой папке, нажмите на символ дискеты в левом верхнем углу, и текст будет сохранен в указанном вами месте. Если текст понадобится в будущем, его можно спрятать, например, во вновь созданную папку. Как говорится, «чуть дальше — это чуть дальше».
Чтобы создать новую папку, нажмите правую кнопку мыши или используйте клавиатуру. На рабочем столе появится окно со списком действий, выберите «Создать», а затем «Папку». Если щелкнуть по названию «Папка», можно сразу же дать ей имя, а если щелкнуть левой кнопкой мыши по странице, папка сохранится на рабочем столе. Теперь вы можете поместить все скопированное во вновь созданную папку.
Легкий способ сохранения страницы
Иногда требуется сохранить целую страницу из Интернета. Затем нажмите на страницу правой кнопкой мыши и в появившемся окне выберите «Сохранить страницу как». .
Затем выберите место (папку), куда вы хотите сохранить, укажите имя, нажмите и сохраните. Вся страница с дисплеями и изображениями будет сохранена в указанной вами папке.
Теперь с текстовым материалом, который вы скачали из Интернета, можно делать все, что угодно — отправлять его, записывать на дискету или флешку, изменять, редактировать или, если хотите, просто распечатывать. В общем, вы можете делать со своим печатным текстом все, что захотите.
Как скачать и сохранить картинку или фото, бесплатно
Загрузить изображение или фотографию из Интернета несложно, так же как и загрузить текст, но лучше сначала убедиться, что изображение или фотография увеличены.
Вы можете проверить это, наведя стрелку на изображение или фотографию. Если стрелка меняется на руку с вытянутым пальцем, изображение было увеличено; если стрелка не меняется, изображение не было увеличено и его следует сохранить как есть.
При нажатии на картинку достаточно щелкнуть правой кнопкой мыши на увеличенном изображении, и появится окно со списком действий. Нажмите «Сохранить изображение как» или «Копировать изображение».
Откроется новое окно, в котором вы можете выбрать, куда сохранить его: на рабочий стол, в документы или в папку. Нажмите на кнопку «Сохранить» и изображение картинок, окажется в указанном месте, вы можете проверить.
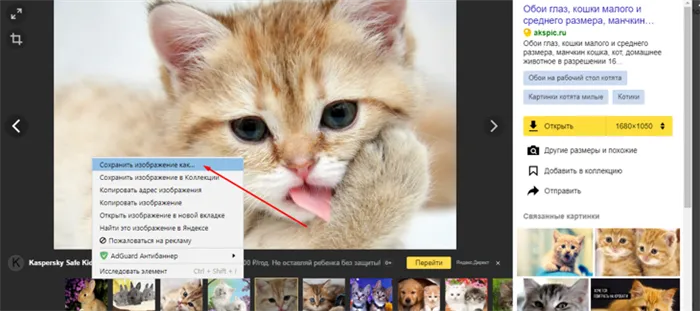
Если вы не можете этого сделать, вы можете сделать снимок экрана и сохранить его, но для этого вам понадобится программа для создания скриншотов. В Интернете существует множество бесплатных программ для создания скриншотов. Каждый может выбрать то, что ему подходит.
Сначала прочитайте инструкцию к программе, и если она вам понравится, скачайте ее и используйте. Я, например, использую простую программу Lightshot.
Как скачать видео с интернета на компьютер, бесплатно
Здесь вам нужно выбрать определенную программу из Интернета, загрузить ее и установить на свой компьютер. В интернете есть множество универсальных программ для скачивания, как говорится, на любой вкус и бюджет, загрузите их на свой компьютер и смотрите в любое свободное время.
Все программы имеют различные функции, преимущества и недостатки, и следует учитывать, что на разных компьютерах и с разными типами видеофайлов программы могут иметь индивидуальные функции.
Что выбрать? Все зависит от целей пользователя и его опыта работы с компьютером. Я расскажу о некоторых из них, и только о тех, которые я проверил сам, потому что существует так много различных расширений и программ, так много поддельных вирусов. Загружайте только надежные и проверенные сайты и расширения.
Одним из таких инструментов является бесплатное расширение SaveFrom.net, которое я использую для загрузки видео. Вы можете найти утилиту Savefrom.net, набрав ее в поисковой системе и загрузив на свой компьютер. Загрузка проста и не занимает много времени.
SaveFrom.net помогает одним кликом сделать бесплатные загрузки с YouTube.com, Vkontakte.ru (Vk.com), OK.ru (odnoklassniki.ru), Dailymotion, Facebook, Vimeo.com, Soundcloud.com и более 40 других сайтов.
Затем, когда вы открываете видео для просмотра, в правом верхнем углу появляется зеленая стрелка, и когда вы нажимаете на нее, начинается загрузка видео в выбранную вами папку. На данный момент этого расширения мне достаточно для просмотра и загрузки необходимого видеоконтента на моем ноутбуке.
После загрузки вы можете проверить и просмотреть загруженное видео. Помимо видео, вы также можете загрузить альбомы музыкальных фотографий и сохранить список воспроизведения на компьютере для прослушивания на плеере.
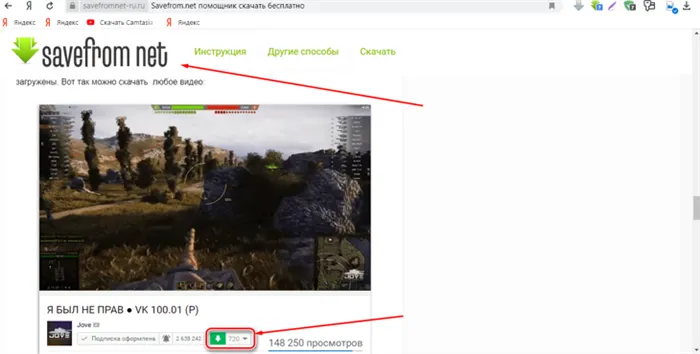
Еще одна программа для загрузки видео из Интернета — MediaGet, которую я использовала в основном для просмотра фильмов и телепередач до начала обучения в One Family Project. Поработав с программой некоторое время, я понял, что в каталоге нет новых фильмов, а старые и интересные фильмы мне не нужны.
MediaGet — это бесплатная программа, которая позволяет загружать любые файлы (видео, программы, игры и т.д.) на ваш компьютер или телефон на очень высокой скорости.
MediaGet имеет удобный и элегантный интерфейс и может одновременно воспроизводить фильмы и музыку, поэтому он прост в использовании даже для неопытных пользователей Интернета. Вы можете найти программу Mediaget в Интернете, ее легко скачать и установить.