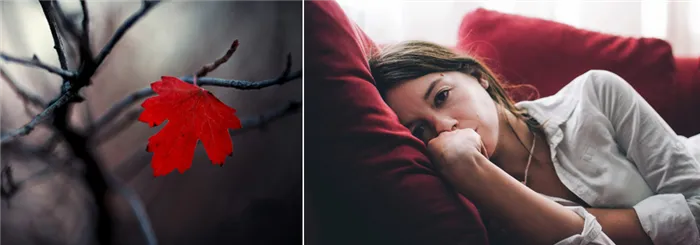Иногда качество интернет-соединения может терпеть убытки из-за наличия вредоносного кода на компьютере. Это может заметно ухудшить скорость серфинга в сети и общую производительность системы. Поэтому крайне важно использовать комплексное антивирусное решение, такое как Kaspersky Premium, которое способны обеспечить защиту от шпионских программ, вирусов и других вредоносных приложений.
- Решение проблем с открытием страниц в браузере
- Способ 1: проверка интернет-подключения
- Вы удивитесь, но проблема может быть в самом сайте
- Отключите антивирус
- Нужно ли проверять работу Wi-Fi на разных устройствах?
- Проблема с роутером или модемом?
- Проверьте соединение с роутером
- Проверьте сетевой адаптер
- Ничего не помогает: куда обратиться за помощью?
- Резюме: что делать, если не работает интернет
Решение проблем с открытием страниц в браузере
Пользователи компьютеров иногда оказываются в ситуации, когда определенные веб-страницы просто не открываются, при этом интернет-соединение функционирует. Это может быть очень раздражающим. Рассмотрим, как эффективно справиться с этой проблемой.
Когда в браузере не удается открыть сайт, это обычно сопровождается довольно простой надписью, такой как: Страница недоступна или Не удается получить доступ к сайту. Причины этого могут быть разными: отсутствующее соединение с интернетом, проблемы на уровне компьютера или браузера. Чтобы разобраться в ситуации, стоит выполнить несколько действий: проверить компьютер на вирусы, внести изменения в реестр, редактировать файл hosts, настроить DNS-серверы, а также уделить внимание установленным расширениям браузера.
Способ 1: проверка интернет-подключения
Может показаться банальным, но частой причиной проблем с загрузкой страниц является отсутствие интернет-соединения. Первым делом стоит проверить доступ к интернету. Одним из самых простых способов будет попробовать открыть сайт в другом браузере. Если по-прежнему все работает, это будет означать, что соединение с интернетом есть.
В некоторых случаях в системе может возникнуть сбой, в результате чего необходимые процессы браузера могут закрываться. Чтобы решить подобную проблему, достаточно будет просто перезагрузить компьютер и проверить работоспособность соединения снова.
Вы удивитесь, но проблема может быть в самом сайте
Для начала стоит удостовериться, что проблема исходит именно с вашей стороны. Возможно, сайт не открывается из-за особенностей вашего устройства, роутера или провайдера. В этом случае рекомендуется предпринять определенные действия, такие как простая перезагрузка роутера.
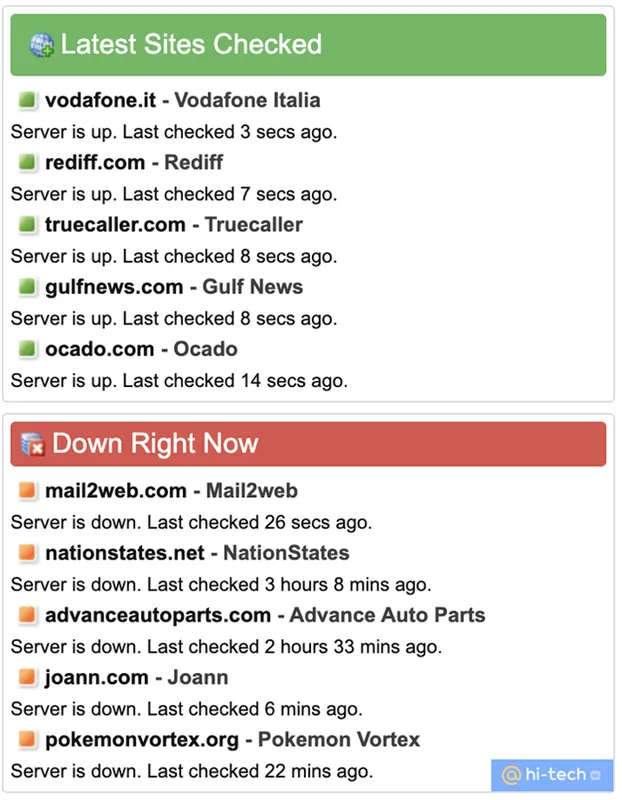
Однако также существует вероятность, что проблема кроется на стороне сервера самого ресурса. Вам не нужно изменять настройки на своем устройстве, поскольку функциональность сайта не зависит от вас. Чтобы узнать состояние сервера, переходите на сайт isitdownrightnow.com и вводите адрес нужного вам сайта. Сервис покажет статус сервера в виде цветного квадрата: зеленый значит, что сервер функционирует исправно, а красный — что сервер недоступен, и это не по вашей вине.
Отключите антивирус
Антивирусные программы иногда ошибочно определяют веб-ресурсы как потенциально опасные и предотвращают их загрузку. Программное обеспечение Касперского может делать это по нескольким причинам:
- Обнаружение потенциальной фишинговой страницы или вируса.
- Репутация сайта: он может быть включен в категорию небезопасных ресурсов в базе данных антивируса.
- Наличие контента, относящегося к категории для взрослых (Adult content). При активированном родительском контроле доступ к таким сайтам будет заблокирован.
- Проблемы с сертификатами безопасности сайта.
Если вы уверены, что сайт безопасен для вашего компьютера, можете обойти блокировку антивируса. Есть два простых способа сделать это:
- Добавьте необходимые адреса в исключения для проверки защищенных соединений. В программе Касперского выполните следующие действия: Настройки —> Дополнительно —> Сеть —> Настроить исключения —> Добавить —> введите адрес сайта и установите статус «Активно» —> нажмите «Добавить».
- Если вы уверены в безопасности сайта, можно временно отключить антивирус: откройте его утилиту, выберите «Отключить» или «Выход», после чего обновите страницу.
Нужно ли проверять работу Wi-Fi на разных устройствах?
Если вы используете ноутбук, постарайтесь подключиться к интернету через ту же точку доступа Wi-Fi с другого устройства, например, телефона или планшета. Если на одном устройстве соединение работает, а на другом нет, значит, интернет-соединение в порядке, и имя проблемы лежит на стороне устройства, у которого не получается подключиться.
Однако если Wi-Fi не работает на всех устройствах, скорее всего, причина кроется на стороне роутера, модема или интернет-провайдера. Возможно, также имеется неисправный Ethernet-кабель, который соединяет модем и роутер.
Проблема с роутером или модемом?
Попробуйте перезапустить роутер и модем. Если они представляют собой разные устройства, перезапустите оба.
- Выключите обе единицы оборудования.
- Подождите около 30 секунд.
- Сначала включите модем, а через минуту — роутер.
- Подождите несколько минут и проверьте, работает ли интернет.
Эта процедура решает большинство простых проблем и занимает всего несколько минут. Если это не помогает, следует убедиться в исправности роутера и модема.
Первым делом проверьте индикаторы на передней панели обоих устройств, чтобы определить, получают ли они сигнал. Обычно у одного или обоих устройств есть индикатор «Интернет», который должен постоянно гореть или мигать определенным цветом в зависимости от модели. Если кажется, что световые индикаторы ведут себя нелогично, обратитесь к документации роутера, чтобы выяснить, есть ли указываемая схема это специфической ошибкой.
Если у вас возникают проблемы с подключением по Wi-Fi, убедитесь, что роутер получает сигнал от интернет-провайдера, подключив компьютер напрямую к модему с помощью LAN-кабеля. Если есть подозрение, что не работает сам модем, подключите к нему компьютер с помощью кабеля, который обычно соединяет модем и роутер. В результате этих действий компьютер должен подключиться к интернету. Если модем не устанавливает соединение, лучше обратитесь к вашему интернет-провайдеру.
Если же модем подключен к интернету, а роутер — нет, возможно, стоит обновить прошивку роутера или изменить его настройки. Подробные инструкции по этим процессам можно найти в документации к вашему роутеру.

Проверьте соединение с роутером
Вы можете самостоятельно проверить работоспособность маршрутизатора. Обычно в локальной сети роутеру присваивают IP-адрес 192.168.1.1 или 192.168.0.1. Этот адрес может быть другим и его можно найти на наклейке на нижней стороне устройства.
Введите этот адрес в адресной строке вашего браузера. Если ваш ПК успешно подключается к маршрутизатору и запрашивает пароль, это значит, связь установлена.
Для проверки соединения также можно использовать командную строку. Для этого откройте меню «Пуск» и наберите cmd. В появившемся окне введите команду ipconfig и найдите строку с надписью «Основной шлюз».
Если рядом с ней указан IP-адрес, значит соединение с роутером функционирует корректно. Если же написано «Запрос сброшен по тайм-ауту», скорее всего, есть проблемы с подключением. В этом случае знайте, что нужно настроить роутер — перезагрузите его и проверьте кабели.
Чтобы перезапустить роутер, достаточно отключить его от сети, подождать пару минут и затем снова подключить.
Сброс настроек роутера без помощи специалиста — не самый разумный шаг. Если вы не уверены в своих знаниях, лучше не делать этого, чтобы не сбить настройки маршрутизатора окончательно. Восстановить работоспособность неисправного устройства может оказаться еще более сложным заданием для неопытного пользователя.
Лучший вариант — обратиться к провайдеру и вызвать специалиста, который проверит работоспособность роутера и, если потребуется, перенастроит его.
Если вы все же хотите попробовать настроить роутер самостоятельно, заранее найдите руководство на сайте вашего интернет-провайдера, так как каждая модель маршрутизатора имеет свои отличия.
Для сброса настроек существуют два метода:
- ввести IP-адрес в адресную строку браузера → найти раздел «Заводские настройки» или «Reset to default» → нажать и дождаться завершения сброса;
- найти на роутере специальную кнопку сброса → удерживать ее нажимая около 10 секунд.
Теперь маршрутизатор можно настраивать заново. Чтобы успешно его перенастроить, строго следуйте указаниям провайдера и убедитесь, что кабель подключен к WAN-порту роутера.
Проверьте сетевой адаптер
Одной из возможных причин возникновения проблем с сетью является отключение, сбой или отсутствие драйверов сетевого адаптера (СА). Указанием на проблемы с сетевым адаптером может служить тот факт, что другие устройства подключаются к сети без проблем.
В первую очередь проверьте, активирован ли сетевой адаптер на вашем компьютере. Для этого перейдите в «Центр управления сетями и общим доступом» → «Настройки параметров адаптера».
Здесь вы увидите все сетевые адаптеры. Иконки, отображающие серый цвет, указывают на то, что они отключены. Включите их, кликнув правой кнопкой мыши. Теперь иконка должна стать синей, что говорит об их активности.
А еще для проверки состояния сетевого адаптера можно воспользоваться «Диспетчером устройств». Открыть его можно двумя способами:
- зажмите Win+R и введите devmgmt.msc;
- нажмите «Пуск» → «Выполнить» и введите ту же команду.
В «Диспетчере устройств» найдите категорию «Сетевые адаптеры» и разверните список. Кликните правой кнопкой мыши на адаптере, который отвечает за интернет-соединение. Если адаптер отключен, нажмите кнопку «Включить».
Если вы видите желтый восклицательный знак рядом с наименованием сетевого адаптера, это может означать, что проблема именно в нем. В этом случае к вашей ситуации может помочь простая перезагрузка.
Отключите адаптер на несколько минут, а затем снова включите его и проверьте, работает ли интернет. Если ошибка не устранена и восклицательный знак продолжает отображаться, проблемы могут быть связаны с драйверами сетевого адаптера.

Обновить драйвера можно через «Диспетчер устройств». Откройте раздел «Сетевые адаптеры», выберите нужный адаптер и щелкните правой кнопкой мыши. Затем нажмите «Драйвер» → «Обновить драйвер».
В последних версиях ОС Windows предусмотрена функция автоматической перезагрузки настроек сетевого адаптера. Для этого необходимо перейти в «Пуск» → «Параметры» → «Сеть и Интернет».
После чего нажмите на «Состояние» → «Сброс сети». Система запросит подтверждение действия. После этого дождитесь, когда система выполнит перезагрузку.
Проблема может возникать не только по причине отключенного сетевого адаптера, но также и из-за отсутствия необходимых драйверов. Иногда система просто не распознает наличие сетевой карты и указывает, что она отсутствует.
В таком случае вам потребуется вручную загрузить и установить нужные драйвера. Проще всего найти актуальные файлы у производителя сетевой карты. Сохраните драйвер на внешнем носителе и установите его вручную на компьютере.
Если ни один из предложенных методов не помог, скорее всего, проблема заключается в физическом состоянии сетевой карты. Вполне возможно, что она вышла из строя и нуждается в замене. В таком случае лучше пригласить квалифицированного специалиста или знакомого, чтобы тот проверил карту на работоспособность.
Ничего не помогает: куда обратиться за помощью?
Компьютерная техника имеет свои сложности, и ее настройка может оказаться сложной задачей. Если вам не удалось восстановить интернет-соединение самостоятельно, не расстраивайтесь: просто позвоните мастеру и запросите помощь. Вы можете обратиться как в нашу компанию, так и в техподдержку вашего интернет-провайдера. Перед тем как звонить в техническую поддержку, выполните несколько простых шагов:
- Убедитесь, что все кабели подключены, устройства работают, и если вы еще не перезагрузили компьютер и роутер — сделайте это.
- Повторите попытку подключения. Служба техподдержки заранее интересуется, что именно вы видите на экране вашего компьютера, когда интернет не работает. Читайте возникающие уведомления, делайте снимки экрана или фотографируйте на телефон, чтобы все это не забыть.
- Не забудьте найти ваш договор с провайдером, чтобы оператор мог проверить состояние вашей линии.
При разговоре со специалистом стоит оставаться спокойным и не торопиться. Не стоит нервничать, поскольку техническая поддержка строго следует своим регламентам и обязательно спросит о ваших действиях. Чем быстрее вы ответите на очевидные вопросы, тем более быстро сможете получить действенное решение вашей проблемы.
Резюме: что делать, если не работает интернет
Если ваш интернет не работает, не подключается или выдает различные предупреждения, не отчаивайтесь — большинство проблем можно решить. Осторожно и не спеша пройтись по всем предложенным пунктам, и, возможно, вам удастся выявить причину неполадок. Если вы столкнетесь с ошибками в процессе, когда интернет не функционирует, внимательно читайте уведомления: они могут помочь вам или тому, к кому вы обратитесь за поддержкой, быстрее разобраться с вопросом.
Если вы не хотите беспокоиться о том, почему интернет перестал работать в офисе, обратите внимание на услугу ИТ-поддержки от нашей компании. Принцип одного окна позволяет сэкономить время: вам достаточно написать менеджеру, что «доступ к интернету не работает», и следовать его указаниям. Специалисты смогут решить часть вопросов удаленно, а при необходимости — выехать к вам на место в кратчайшие сроки.
Мы организовали систему ИТ-поддержки таким образом, чтобы обеспечить бесперебойную работу вашего бизнеса. Мы предоставляем ежедневную поддержку, освобождая ваше время и создавая хорошую атмосферу. Решение любых проблем с подключением к сети или компьютерной техникой в рамках компьютерных систем Роксис — это легко и доступно!