закрыть все запущенные браузеры и нажать кнопку «Анализ». Сканирование системы пройдет быстро (всего несколько секунд), после чего отобразится список всех бесполезных элементов, которые можно уничтожить;
- Как почистить Windows от мусора без сторонних программ: 7 эффективных способов
- Используйте встроенную в ОС утилиту для очистки диска
- Удалите историю, кэши и другие данные в браузере
- Что дает очистка
- Видео: чистим системный диск
- Мастера деинсталляции Windows
- Помощь других программ
- Как почистить ноутбук от ненужных программ утилитой Ccleaner
- Как почистить ноутбук от ненужных программ и файлов вручную?
- Чистка реестра
- Настройка автозапуска
- Чистим Windows от ненужных файлов. Что можно безопасно удалить в системе и не сломать компьютер
- Содержание
- Пожаловаться на комментарий
- Как удалить вирусы и рекламу
- AdwCleaner
- Dr. Web Cureit
- Как еще ускорить работу компьютера
- Отключение визуальных эффектов
- Увеличение файла подкачки
- Отключение служб
- Как освободить пространство на жёстком диске
- Как почистить клавиатуру на ноутбуке
- Как почистить макбук перед продажей
Как почистить Windows от мусора без сторонних программ: 7 эффективных способов
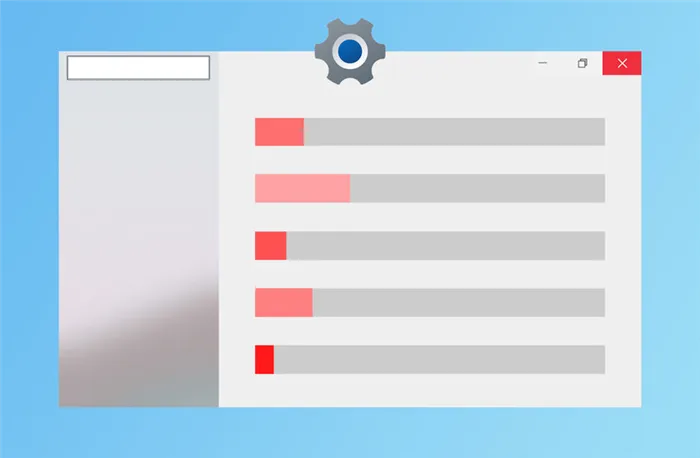
В жизни каждого пользователя Windows наступает момент, когда операционную систему пора подвергнуть тщательной чистке. Ненужные временные файлы могут храниться на компьютере годами, а при установке важных обновлений Windows создаются резервные файлы размером в гигабайты — и самое приятное, что эти файлы, скорее всего, никогда не понадобятся вам по назначению. В этом каталоге есть много других типов данных, и их удаление освободит много места на диске.
Вот несколько важных моментов, на которые следует обратить внимание, если вы хотите быстро и легко заполнить хранилище. Никаких сторонних инструментов не требуется.
Используйте встроенную в ОС утилиту для очистки диска
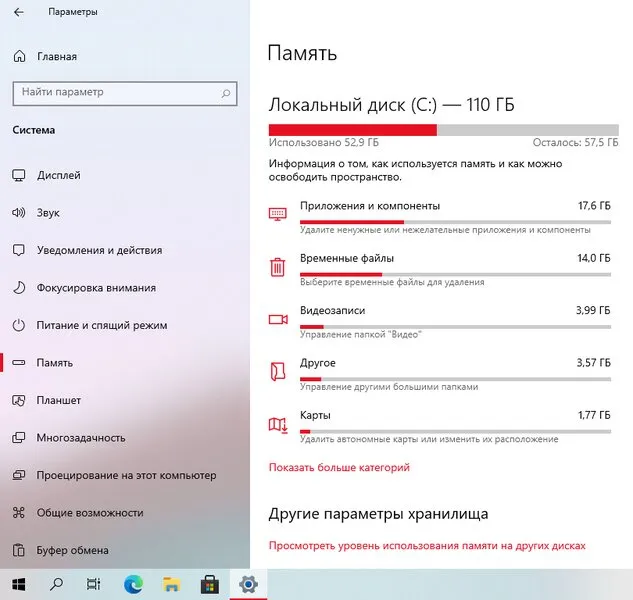
Для масштабной очистки лучше использовать одноименную системную утилиту «Очистка диска»: в Windows 10 она доступна в приложении «Настройки» («Система» → «Хранилище»), в более ранних версиях Windows — через меню «Свойства» по правому клику на используемом диске в «Проводнике». Более крупные файлы находятся в категории «Временные файлы». Это предыдущие установки Windows, журналы обновлений, файлы оптимизации установки, интернет-файлы, диагностические данные и многое другое. В общей сложности удаление этих файлов освобождает несколько десятков гигабайт. Поэтому рекомендуется чаще проверять, сколько всего накопилось за последние несколько месяцев, и своевременно удалять все нежелательные файлы.
Удалите историю, кэши и другие данные в браузере
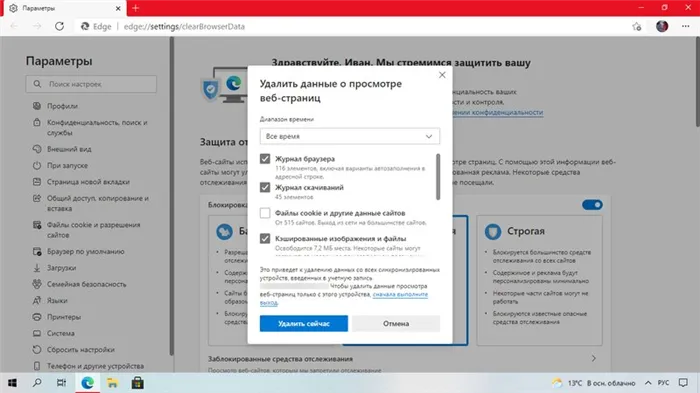
Каждый сайт, который вы посещаете, сохраняется в истории, а его данные (изображения, видео, звуки и т.д.) кэшируются, чтобы впоследствии они могли загружаться быстрее. Это весьма полезно в контексте пейджинга, поскольку любимые сайты открываются десятки раз каждый день. Однако при однократном посещении случайных страниц такое «обслуживание» браузера превращается в огромный журнал данных, который может занимать значительный объем общей памяти компьютера. Посмотрите, как все работает для вас, и уберите то, что считаете ненужным. Это позволит освободить как минимум несколько сотен мегабайт. И приятный бонус: Большинство браузеров сегодня поддерживают очистку данных при закрытии. Приложение самостоятельно очищает выбранные данные.
Есть и другие возможности: Файлы справки, фоновые файлы и так далее. Но они не занимают много места, и многие люди используют их (например, в качестве фона для рабочего стола).
Что дает очистка
Прежде всего, очистка освобождает место на жестком диске. Он удаляет ненужные и неиспользуемые файлы, которые засоряют и замедляют работу системы. Удаление ненужных программ также освобождает часть памяти.
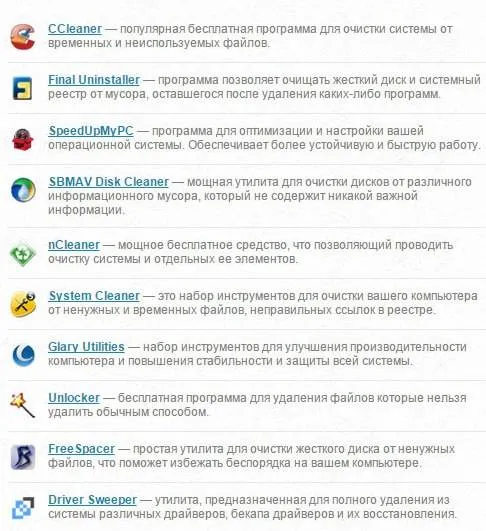
Каждому приложению требуется некоторое количество памяти, и если для запуска нового процесса недостаточно места, часть данных процесса перемещается в виртуальную память жесткого диска. Это, конечно, увеличивает сложность доступа к этим данным и замедляет производительность. Очищая рабочую память, выполняются только необходимые процессы.
Очистка возможна как в ручном, так и в автоматическом режимах:
-
Ручной режим. Если вы хотите очистить свой ноутбук вручную, вы можете использовать встроенные инструменты, такие как Windows Uninstaller, для удаления нежелательных программ и файлов. Для очистки реестра имеется встроенный редактор реестра. Ручная очистка позволяет тщательно изучить загрязнения перед их удалением.
Преимуществом этих инструментов является тщательное и полное удаление ненужных данных. Таким образом, вы сможете за один раз восстановить реестр, удалить программы и кэш браузеров.
Видео: чистим системный диск
Мастера деинсталляции Windows
Чтобы воспользоваться этим мастером в Windows 7 или 8, необходимо выполнить следующие действия:
-
войти в панель управления,
Недостатком этого метода является отсутствие возможности пакетной деинсталляции. Например, при установке iTunes одновременно устанавливается несколько продуктов: «Bonjour», инструменты совместимости. Но все они деинсталлируются по отдельности. Если система сильно засорена, этот процесс может занять несколько часов.
Кроме того, на жестком диске остаются части программ и соответствующие записи в реестре. Поэтому имеет смысл использовать программное обеспечение, специально разработанное для этих задач.
Помощь других программ
В Интернете можно найти множество утилит для удаления мусора для вашего ноутбука или настольного компьютера. Наиболее удобным из них является Revo Uninstaller. Эта утилита доступна в двух версиях: ограниченная бесплатная версия и профессиональная версия, в которой нет никаких ограничений.
Однако второй также бесплатен в течение 30 дней. Он полностью совместим со всеми операционными системами Windows, начиная с XP. Пользовательский интерфейс прост и понятен.
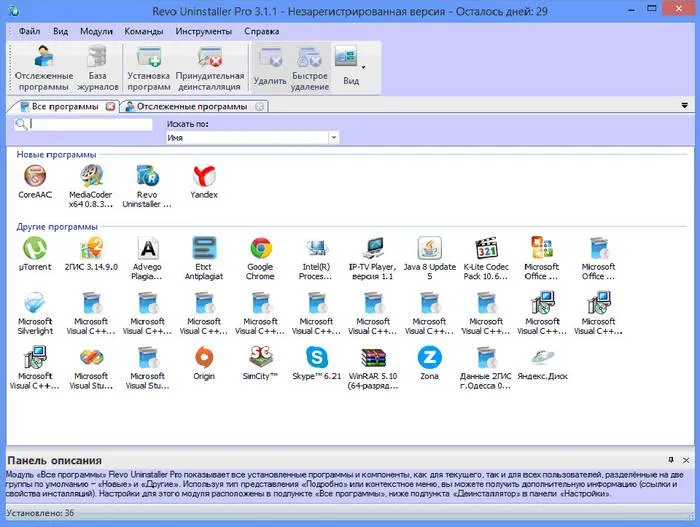
Как только вы запускаете программу, она сразу же показывает вам установленное программное обеспечение. Вы можете выделить одну или несколько лишних записей (удерживая клавишу Ctrl) и нажать на кнопку «Удалить» или «Быстрое удаление».
В разделе «Инструменты» вы можете использовать самые современные инструменты очистки:
Advanced Uninstaller — это утилита с функциями, аналогичными Revo, которая позволяет очистить операционную систему.
В разделе Общие инструменты доступны следующие функции:
Internet Browser Tools позволяет очистить все браузеры от ненужных элементов, неиспользуемых дополнений и временных файлов.
Раздел «Инструменты реестра» требует особого внимания.
Здесь вы можете оптимизировать, очистить или восстановить реестр (при необходимости). Возможно удаление дубликатов и временных файлов.
Также имеется кнопка автоматической проверки. Просто нажмите на него, и утилита сделает это сама.
Как почистить ноутбук от ненужных программ утилитой Ccleaner
Бесплатная утилита очистки Ccleaner также полезна для удаления загрязнений с ноутбуков. Это очень просто и эффективно. Он также имеет встроенную защиту от вредоносных программ.

Утилита работает быстро и может сканировать установленные приложения на наличие неиспользуемых данных. Однако его следует использовать с особой осторожностью, поскольку угроза может уничтожить важные компоненты операционной системы, такие как драйверы.
Утилита имеет следующие функции:
-
Удаление данных, хранимых браузерами (куки, история, временные файлы),
После простой установки на панели задач появляется сообщение о том, что Ccleaner следит за вашим компьютером в режиме реального времени и уведомляет вас о необходимости очистки.
В этом уроке я покажу вам, как почистить компьютер (ноутбук), чтобы он не тормозил. Мы избавим систему от мусора, нежелательных файлов, программ, вирусов и рекламы.
Как почистить ноутбук от ненужных программ и файлов вручную?
Самый простой способ — очистить свойства системного жесткого диска. Перейдите в «Мой компьютер (этот)», щелкните правой кнопкой мыши на значке локального диска C и выберите «Свойства» в нижней части списка. Появится новое окно, в котором нас интересует вкладка «Общие» и «Очистка диска». Система сама оценивает, сколько данных можно удалить, и просит вас удалить информационный мусор. Если приложений, которые вы хотите удалить, нет в списке, нажмите OK и запустите программу Disk Cleanup.
Второй способ — очистить папку «Temp» на локальном диске C, где хранятся временные файлы приложений и системы. Эту папку легко найти. Откройте диск C, затем папку Users, папку с именем владельца компьютера, папку App Data и, наконец, папку Temp. Выделите все содержимое с помощью Ctrl +A и нажмите Delete. Возможно, что во время процесса удаления система выдаст сообщение о том, что некоторые файлы не могут быть удалены, поскольку они в настоящее время используются системой. Не волнуйтесь, просто нажмите клавишу пропустить и установите флажок «Выполнить это действие для всех текущих элементов».

Если производительности системы недостаточно, используйте программное обеспечение сторонних производителей. Скачайте программу CCleaner с официального сайта и откройте ее. В появившемся окне выберите вкладку «Очиститель» и вы увидите следующие пункты:
- Окна,
- Приложения,
- Проводник Windows,
- Система,
- Другое.
Проверьте список и снимите галочки с тех пунктов, которые вам не нужны. Например, если вы не хотите, чтобы программа удаляла сохраненные пароли и автозаполненные формы, оставьте поля рядом с этими пунктами пустыми. Затем вы можете нажать кнопку «Анализ» и выполнить очистку. Обратите внимание, что CCleaner сначала очищает Корзину. Если вы оставили там файлы, которые хотите восстановить, сделайте это до запуска программы. Кстати, вы также можете использовать CCleaner для очистки реестра. Давайте рассмотрим этот момент подробнее.
Чистка реестра
Реестр Windows — это база данных, содержащая различные настройки и параметры операционной системы. Система обращается к реестру сотни раз во время запуска и работы. Поэтому для бесперебойной работы важно, чтобы реестр не был захламлен. Здесь хранится много ненужных файлов, например, давно удаленные файлы программ, недействительные расширения файлов, параметры программ и ярлыки. Мы и должны удалить.
Как избавить ноутбук от ненужных файлов? Если вы опытный пользователь и знаете, какие файлы нужны системе, а какие можно удалить, используйте встроенный системный инструмент RegEdit. Для тех, кто не хочет рисковать удалением важных настроек системы, существуют специальные программы очистки реестра. Давайте рассмотрим уже известный CCleaner.
Откройте программу, выберите вкладку Реестр и нажмите на кнопку Устранение неполадок. Подождите, пока CCleaner тщательно просканирует систему на наличие таких ошибок, как недействительные записи установщика, ошибки ActiveX и классов, недействительные расширения файлов и так далее. После завершения сканирования можно запустить команду «Восстановить», нажав на кнопку в правом нижнем углу.
Хорошо бы сохранить копию реестра, особенно если вы проводите очистку впервые, на всякий случай. Важно отметить, что очистку реестра следует проводить регулярно, не реже одного раза в месяц, для поддержания бесперебойной работы системы.
Настройка автозапуска
Автостарт или автозагрузка — это системная функция, которая отвечает за запуск программ сразу после включения машины. Означает ли это, что система может запускать ненужные приложения без вашего ведома, замедляя работу вашего ноутбука? Да, но вы можете изменить это, настроив автозапуск.
Команда «msconfig» уже упоминалась в разделе об удалении вирусов. Она поможет вам запустить ноутбук в безопасном режиме и удалить ненужные программы из списка автозапуска. Однако ненужные программы не могут быть удалены таким образом. Как удалить нежелательные программы с ноутбука? Эффективнее и безопаснее использовать для этого специальные программы. Запустите CCleaner, чтобы избавить автоматический приемник от грязи и ускорить работу системы. В открывшемся окне выберите меню Инструменты, а затем Автоматическая загрузка. Теперь вам остается только выбрать ненужные программы и удалить их по одной, нажав на соответствующую кнопку.

Superfetch: Отвечает за быстрый отклик программ. Наиболее активные приложения загружаются в основную память, что создает дополнительную нагрузку на компьютер. Чтобы отключить его, выполните описанные выше действия, но найдите «Superfetch» в списке служб.
Чистим Windows от ненужных файлов. Что можно безопасно удалить в системе и не сломать компьютер
Со временем системный диск, на котором установлена операционная система, засоряется. Файлы, созданные системой, загруженные или удаленные, медленно заполняют дисковое пространство, и компьютер замедляется. Это приводит к неудобствам и отнимает много времени. Чтобы избежать всего этого, необходимо своевременно принимать профилактические меры по очистке жестких дисков. Даже если это делает сама система, поверьте, она не очищает все.

Содержание
Типичная очистка жесткого диска
Это самый простой и безопасный способ очистки различных папок в вашей системе. Все, что вам нужно сделать, это запустить программу очистки операционной системы, дождаться завершения сканирования и выбрать элементы, которые вы хотите удалить. Этот автоматический инструмент очищает любые временные или удаленные файлы, оставляя нетронутыми ответственные и нежелательные системные файлы. Этот пункт является общим для всех операционных систем Windows. Вы можете получить доступ к нему, щелкнув правой кнопкой мыши на любом диске в системе и выбрав Свойства. Затем можно выбрать «Очистить жесткий диск» или выполнить поиск этой команды напрямую.
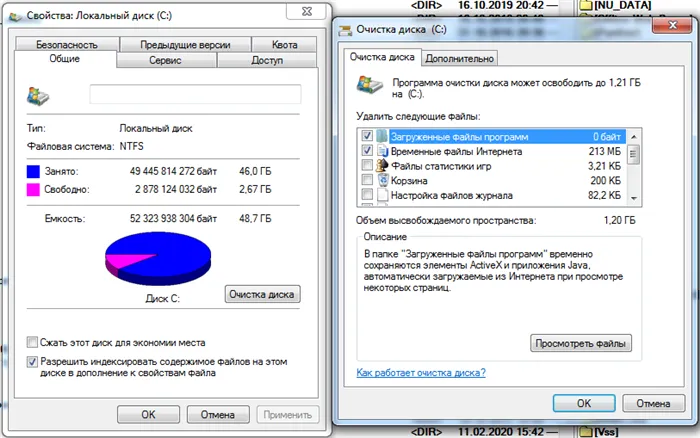
В этом случае рекомендуется удалить около 1,2 ГБ пространства, а также временную системную папку размером более 850 МБ и временные папки системных отчетов, занимающие еще 350 МБ. Это индивидуально и зависит от того, как часто вы пользуетесь компьютером и различными программами.
Когда вы перейдете на вкладку «Еще», вам будет предложено очистить или удалить все программы, теневые копии и точки восстановления системы, установленные на вашем компьютере.
Удаление содержимого Корзины
Вы можете не подозревать об этом, но корзина для удаленных файлов создается на каждом логическом диске (если вы не изменили настройки системы). Удаленный файл с локального диска окажется в корзине, куда он был помещен. Очистку корзины можно выполнить с помощью описанного выше метода, но это займет больше времени, поскольку поиск файлов выполняется во всей системе. Для доступа к корзине можно использовать команду shell:RecycleBinFolder. Или найдите Корзину через Проводник и очистите ее вручную. Важно помнить, что, опустошая корзину, вы навсегда удаляете файлы с компьютера.
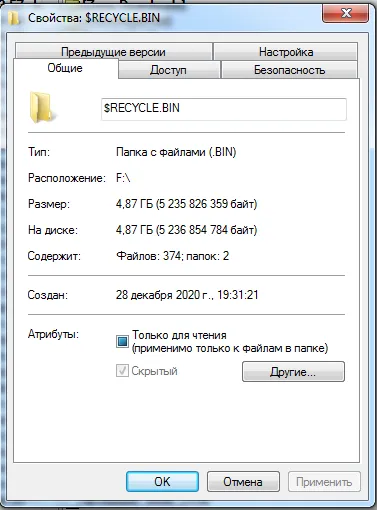
Временная папка операционной системы и локального пользователя
Когда операционная система работает, она создает ряд файлов, которые облегчают поиск и запуск программ, ускоряют работу и делают другие вещи для поддержания нормальной работы системы. Некоторые из этих файлов, конечно, удаляются автоматически, но не все. Теперь они постепенно накапливаются во временной папке и со временем могут стать довольно большими. Чтобы очистить ее, необходимо включить просмотр «Скрытые файлы и папки» и только после этого найти папку Temp в каталоге Windows на системном диске.
Аналогично создается временная папка для хранения локальных файлов пользователя. Иногда в этой папке находится даже больше временных файлов, чем в системной временной папке. Он уникален только для каждого пользователя, вошедшего в систему. Таким образом, если вы не являетесь системным администратором, вы можете видеть только свою собственную папку, а также удалять ее.
Найти его несложно, но для поиска необходимо открыть программу просмотра скрытых файлов и папок. По умолчанию он расположен здесь.
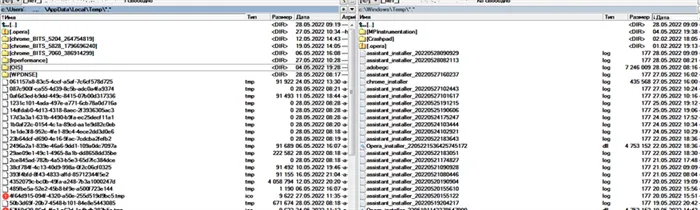
Удаление файла Hibernate или файла Hibernate
Этот файл нельзя легко удалить, поскольку он является частью рабочих режимов персонального компьютера. Однако если вы не используете спящий режим, вы можете освободить еще немного места на локальном жестком диске. В данном случае я не использовал эту функцию, хотя у меня есть ноутбук. На своем рабочем месте я каждый раз выключаю и включаю его, потому что я не использую его как портативную пишущую машинку. Недавно я удалил ее, и она занимала чуть больше 6 ГБ места на жестком диске.
Пожаловаться на комментарий
О, как я мучился, пытаясь освободить дисковое пространство на своем первом нетбуке — Asus EeePC 2G Surf с 2 ГБ (!) флэш-памяти (медленный eMMC SSD) и XP SP1, занимающим около 1,5 ГБ в оперативной памяти. Я даже не смог поместить туда SP3, потому что там не было достаточно места, только SP2. Почти все программы переносятся на SD-карту. Сжатие жесткого диска. Деинсталляция всего и вся. Регулярная очистка от различных бревен и другого мусора. И все же места становилось все меньше. А теперь точно так же страдают покупатели x86-64 планшетов и более дешевых ноутбуков с ОС 10, в которые ставят крайне маленький SSD (32 ГБ или меньше), на котором также не размещаются обновления системы. Необходимо законодательно запретить внедрение таких устройств в стране, они ухудшают психическое здоровье своих пользователей! =) И, кажется, я читал в IT Happens историю о том, как один человек установил Windows 95 на очень старый ноутбук с очень маленьким жестким диском емкостью в несколько десятков мегабайт. Очевидно, ему пришлось допустить ошибку в системе во время установки необходимых файлов кабинета на дискету и самопроизвольно удалить то, что уже было установлено.
Я поддерживаю это! У меня тоже такой «планшетник» от Lenovo (модель не скажу, не буду рекламировать), в котором тоже SSD на 32 гигабайта, стоит 32-битная Десятка, места мало, потому что сама Windows занимает около 25-30 гигабайт пространства. Также у меня слабый процессор Intel Atom и 2 гигабайта оперативной памяти, но это уже детали :). Это просто испытание с ним. Не покупайте эту чушь. Неважно, какой это бренд, лишь бы он не имел одинаковых технических характеристик.
Если вам нужно временное пространство для хранения данных, обычно используют внешние жесткие диски. Это зависит от того, где (в каком каталоге) были созданы эти файлы во время установки. Если это каталог по умолчанию для временных файлов, то все довольно просто. В противном случае вам, возможно, придется немного подкорректировать символические ссылки. В особо сложных случаях это может не сработать. Например, если создаются временные файлы со странными именами, они будут удалены и заново созданы в корневом каталоге системного диска.
Вау… В 2022 году на IXBT появилась, эээ, статья об основных истинах, которые вы не прочтете в буклете детского сада…. Как мило. О, это руководство… Вау… Так многому предстоит научиться…
Судя по тексту статьи, скриншотам и количеству накопившегося в системе «хлама», складывается ощущение, что автор впервые узнал о самых простых стандартных инструментах очистки системы и решил хоть раз ими воспользоваться :)))) Статья для домохозяек или кухонных помощниц? Иначе не совсем понятно, что он делает на IT-ресурсе…..
Судя по тексту статьи, скриншотам и количеству накопившегося в системе «хлама», складывается ощущение, что автор впервые узнал о самых простых стандартных инструментах очистки системы и решил хоть раз ими воспользоваться :)))) Статья для домохозяек или кухонных помощниц? Иначе не совсем понятно, что он делает на IT-ресурсе…..
Я лучше почитаю что-нибудь о стирании жестких дисков, чем буду писать всякую ерунду на форуме о том, что кто-то недоволен ценами на iPhone.
В последних версиях Windows все гораздо проще) В новых настройках есть пункт «Очистка диска», который позволяет удобно и быстро избавить систему от временных файлов.
Да, cleanmgr все еще существовал в Windows XP, возможно, даже раньше. В Windows 7 SP1 + специальное обновление (по какой-то причине оно не устанавливалось вместе со стандартным обновлением ОС) появился cleanmgr и очистил файлы обновления. WinSxS, как мне кажется, еще не очищен. Но это и понятно — очень трудно понять, что можно удалять, а что нет.
Если у вас есть хотя бы один симптом и вы не вытирали пыль со своего компьютера хотя бы год, самое время это сделать. Это относится как к настольным компьютерам, так и к ноутбукам.
Как удалить вирусы и рекламу
Вирусы и рекламные баннеры часто вызывают замедление работы Windows. Они также являются причиной потери информации, блокировки компьютеров и кражи личных данных.
Вирусы — это программы и скрипты, которые работают в фоновом режиме и маскируются под системные службы. По этой причине их трудно обнаружить обычному пользователю. В этом разделе мы познакомим вас с двумя бесплатными утилитами, которые помогут вам избавиться от них.
AdwCleaner
Утилита AdwCleaner поможет вам удалить вредоносные рекламные модули и баннеры, внедренные в ваш браузер.
2 Откройте программу — установка не требуется. Принять условия лицензионного соглашения.
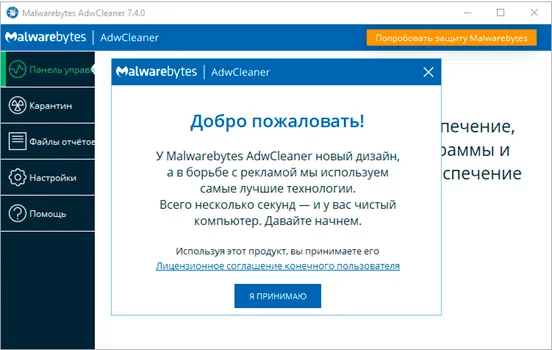
3 Нажмите на кнопку «Сканировать».
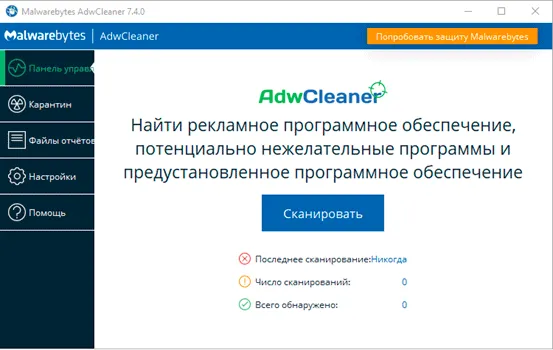
4 После сканирования программа отобразит результат сканирования.
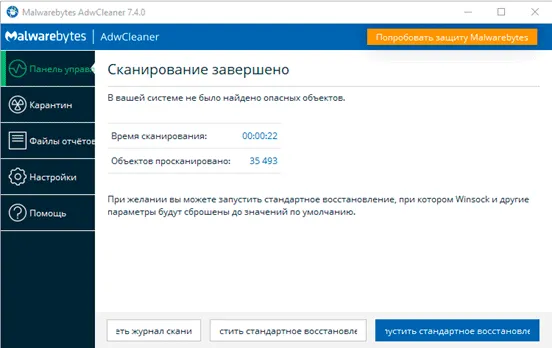
При обнаружении рекламы утилита предлагает ее дезинфекцию.
Dr. Web Cureit
Dr.Web Cureit поможет вам удалить вирусы и трояны с вашего компьютера.
1. Скачайте программу с официального сайта.
2 Откройте приложение после загрузки — установка не требуется. Примите участие в улучшении, а затем нажмите кнопку «Далее».
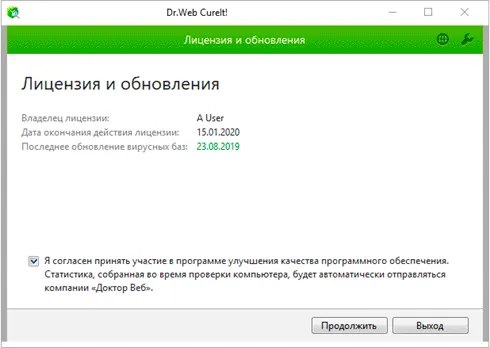
3 Нажмите «Выбрать элемент для просмотра».

4 Установите флажок в поле «Items to scan», чтобы выбрать все, и нажмите «Run scan».

5 После завершения сканирования утилита отобразит результаты сканирования.
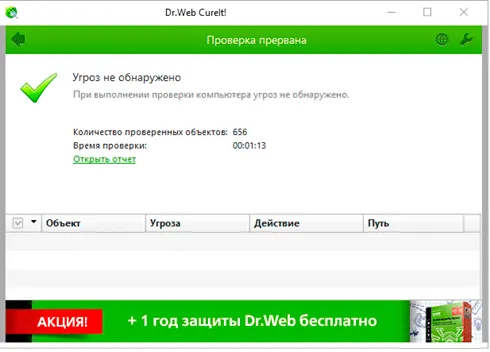
Если вирусы обнаружены, Dr.Web Cureit предлагает их дезинфекцию.
Как еще ускорить работу компьютера
В Windows существуют расширенные настройки, которые можно использовать для повышения производительности. Если их изменить или отключить, можно добиться значительного увеличения производительности.
Отключение визуальных эффектов
Windows 10 имеет красочный внешний вид с плавными переходами и тенями. Но вся эта красота влияет на производительность, и если у вас слабый компьютер, это будет заметно.
Чтобы отключить визуальные эффекты, щелкните правой кнопкой мыши значок Этот компьютер и выберите Свойства.

Перейдите в раздел «Дополнительные настройки системы».
На вкладке Дополнительно в разделе Производительность нажмите Параметры.
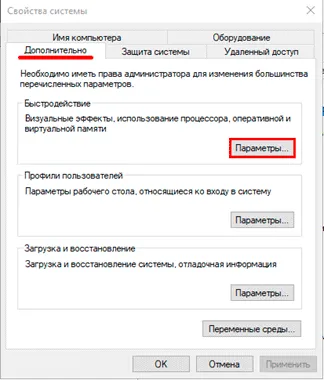
На вкладке Визуальные эффекты выберите Обеспечить наилучшую производительность и нажмите OK.
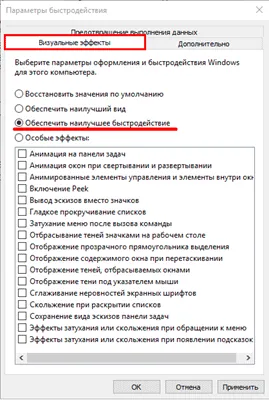
Это приводит к упрощению внешнего вида, но повышает производительность.
Увеличение файла подкачки
Если на вашем компьютере мало оперативной памяти (от 1 ГБ до 4 ГБ), вы можете увеличить размер файла подкачки. Это позволит загрузить файлы из оперативной памяти на жесткий диск.
1. Щелкните правой кнопкой мыши на значке «Этот компьютер» и выберите «Свойства».

2 Перейдите в раздел «Дополнительные настройки системы».
3 На вкладке Дополнительно в разделе Производительность нажмите кнопку Параметры.
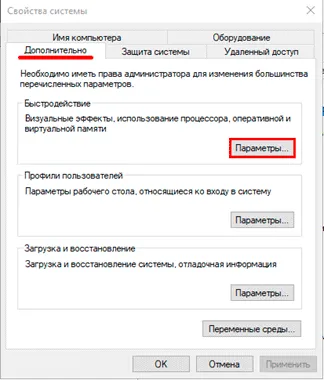
4 Перейдите на вкладку Дополнительно. В разделе Виртуальная память нажмите Изменить.

5. Снимите флажок Автоматически выбирать размер файла подкачки. В поле Указать размер введите, сколько МБ памяти вы хотите выделить. Затем нажмите «Установить» и «OK».
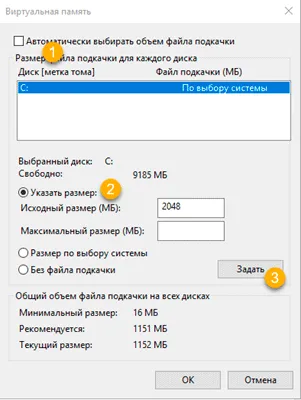
Вот и все — файл подкачки растет. Перезагрузите компьютер, чтобы изменения вступили в силу.
Отключение служб
Службы — это процессы, которые запускаются вместе с системой для непосредственного реагирования на действие. Примером может служить защита от вирусов, которая запускает несколько служб для обнаружения вирусов до их активации.
В Windows 10 по умолчанию установлено много ненужных служб — они замедляют работу компьютера. Я покажу вам, как отключить некоторые из них.
Поиск в Windows: эта служба индексирует файлы для быстрого поиска. Чтобы отключить его, выполните следующие действия:
1. Щелкните правой кнопкой мыши и выберите Управление.
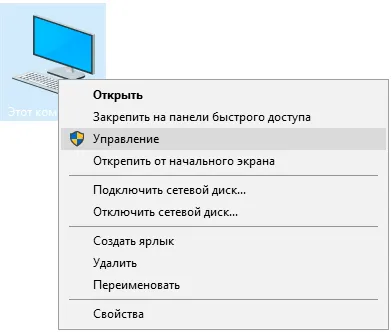
2 Перейдите в раздел Службы и приложения и выберите Службы. Найдите в списке Поиск Windows.
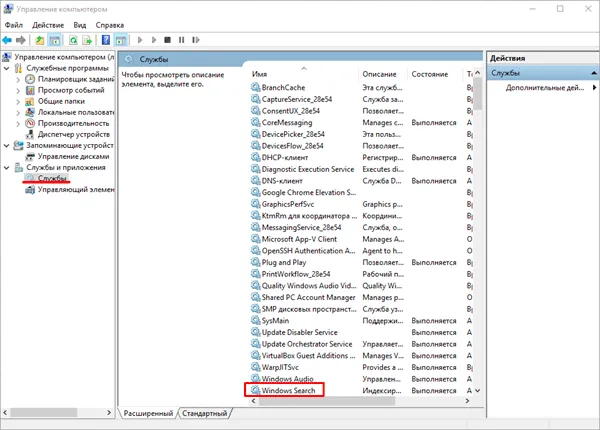
3 Щелкните правой кнопкой мыши и выберите Свойства, затем щелкните Остановить. В поле «Тип запуска» выберите «Отключен». Нажмите «Применить» и «ОК».
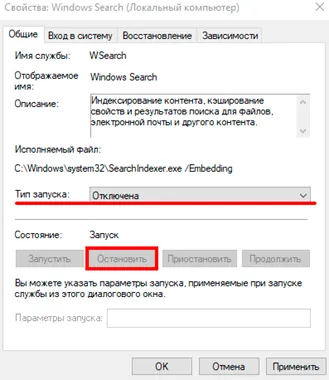
Superfetch: Отвечает за быстрый отклик программ. Наиболее активные приложения загружаются в основную память, что создает дополнительную нагрузку на компьютер. Чтобы отключить его, выполните описанные выше действия, но найдите «Superfetch» в списке служб.
Наш путь лежит через системные настройки, где мы находим вкладку «Обновление и безопасность». Затем открываем «Восстановление». Вопреки названию, именно «Восстановление» необходимо для удаления всех предыдущих электронных записей ноутбука. Перейдите в раздел «Восстановление компьютера» и нажмите на кнопку «Пуск».
Как освободить пространство на жёстком диске
Эта проблема лишила многих пользователей спокойствия в повседневной жизни. Особенно остро эта проблема может встать, когда ноутбук готовится к продаже. Тем более что жесткие диски ноутбуков обычно не отличаются большой емкостью. Постепенное заполнение происходит практически непрерывно.
Предположим, по какой-то причине вы не хотите сбрасывать систему на «заводские настройки». Предположим, что это сделка. А места на жестком диске, отведенного под систему, практически нет. Есть несколько способов освободить много места.
Неопытные пользователи считают, что помещение файлов в Корзину увеличивает пространство на жестком диске. Это неправда, файлы в корзине продолжают занимать место в системе (не случайно любой файл в корзине может быть восстановлен в любое время). Знаете ли вы это, никто не оспаривает. Корзину необходимо очистить вручную.
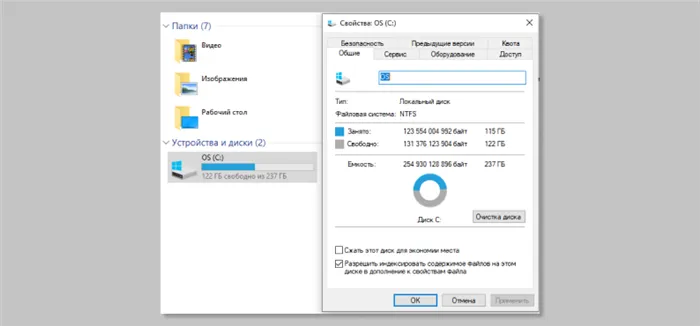
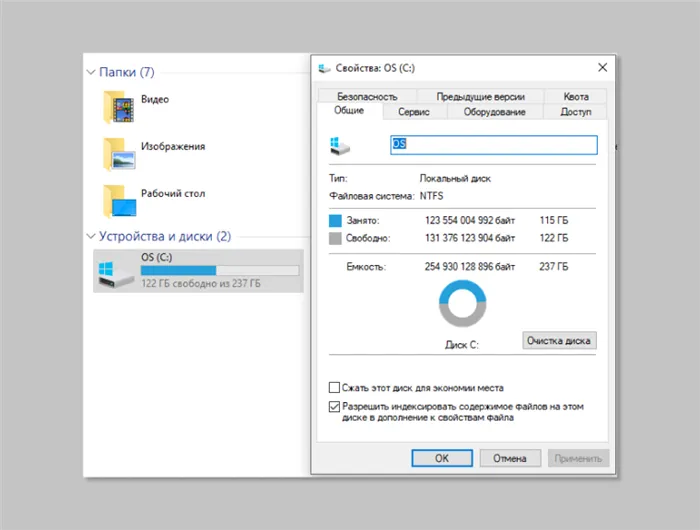
Windows не была бы собой, если бы не имела встроенного инструмента для ее «очистки». Если вы щелкните правой кнопкой мыши диск, который хотите очистить, и перейдите с вкладки «Свойства» в раздел «Общие», вы увидите короткую, не требующую пояснений опцию «Очистить». Так вы сможете избавиться от большого количества мусора, например, от кэшированных данных.
Старый добрый CCleaner — как и многие другие программы такого рода — отлично справляется с очисткой свободного места на жестком диске. Он автоматически напомнит вам о необходимости добавить больше свободного места, и вы сделаете это всего в несколько кликов. Кстати, CCleaner динамически обновляется и абсолютно бесплатен, поэтому он покоряет последним качеством всех жителей русскоязычного мира.
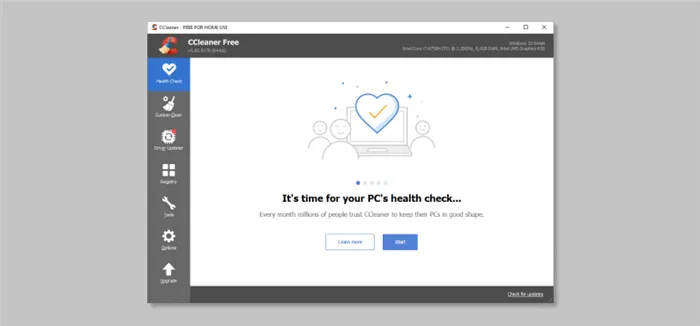
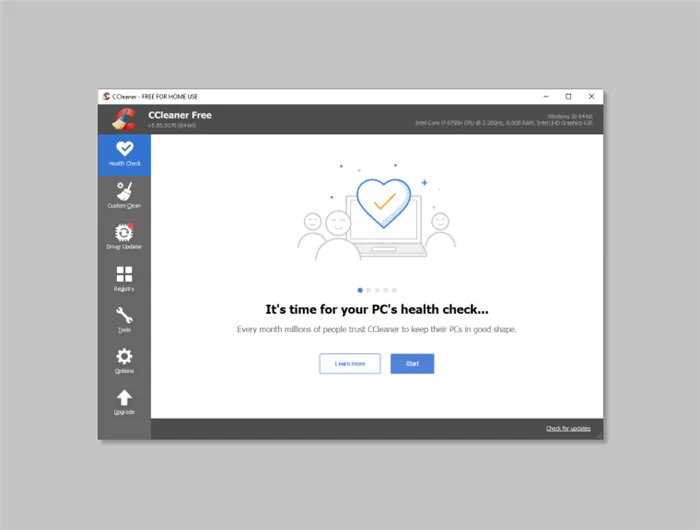
И, возможно, самый крутой метод — отключить спящий режим. Отключение режима гибернации, говоря человеческим языком. Ранее этот режим питался за счет ресурсов оперативной памяти Windows. Теперь он занимает место на жестком диске. Это удобно, это полезно, это позволяет компьютеру сразу запускать из спящего режима те приложения, которые были открыты до гибернации. Однако практика показывает, что значительная часть пользователей просто игнорирует эту функцию. И для всех них не хватает свободного места. Отключить.
Поскольку это радикальное вмешательство в систему, давайте воспользуемся командной строкой. Щелкните правой кнопкой мыши на опции «Пуск», там есть строка «admin».
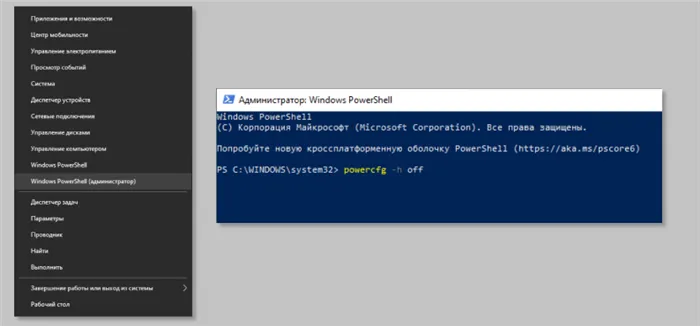
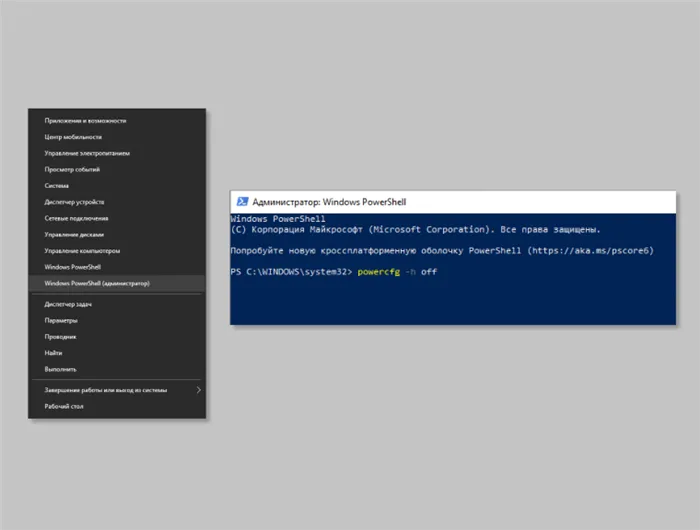
Введите команду powercf g-h off. Подтверждаю. Файл hyberfil.sys удаляется с жесткого диска. Его можно вернуть к жизни с помощью той же команды, заменив выключение на включение.
Ранее сказанное:
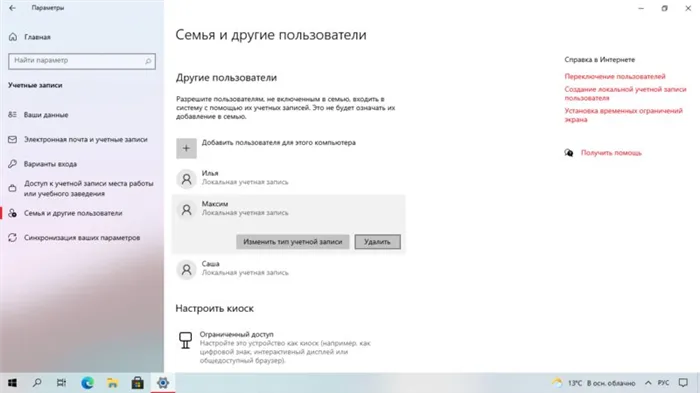
HONOR MagicBook 14 и HONOR MagicBook 15 в тесте — что лучше для 2021 года?
Ранее сказанное:
Как почистить клавиатуру на ноутбуке
Если большие домашние компьютеры дышат книжной пылью, прилично расположившись где-нибудь на отдельном столе, то ноутбукам часто приходится пачкаться. Буквально. В конце концов, именно ваш ноутбук находится на кухне, поедая древесину от всевозможных липких лакомств. Это неизбежная грязь. И именно клавиатура получает его первой. Знание того, как почистить клавиатуру ноутбука в домашних условиях, необходимо теперь, когда вы выпустили свой продукт на рынок.
Как очистить ноутбук от пыли? Ничего сложного. Самый простой способ — использовать автомобильный пылесос. Также можно воспользоваться феном. Теперь, если у вас жесткий холостяк без фена, вы можете использовать обычный пылесос, но сначала снимите широкую насадку с того, что было просто узким всасывающим шлангом. Количество крошек, которые годами сохли на вашей клавиатуре, поразит вас воображение.
Небольшие пятна на клавиатуре можно удалить влажной тряпкой, здесь не нужно открывать колесо.
Для более тщательной очистки стоит приобрести специальное средство и салфетки.
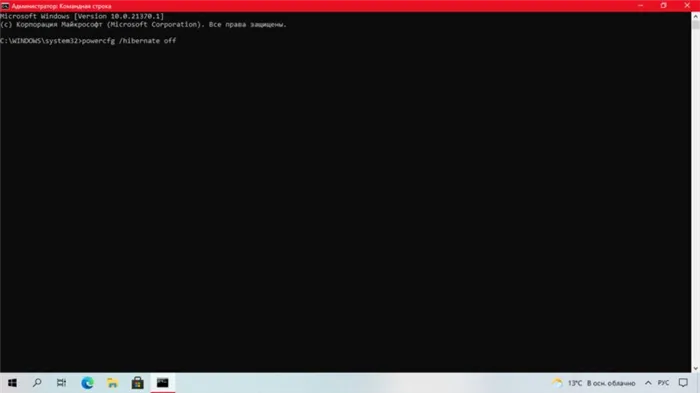
Набор для чистки ноутбуков и планшетов Top House
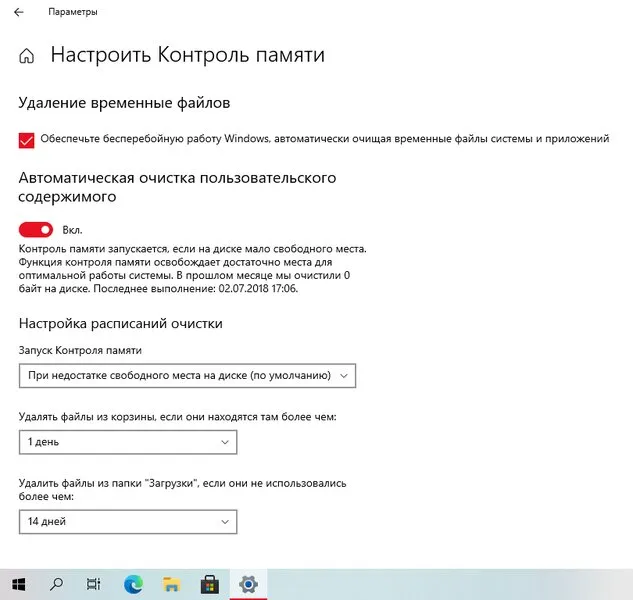
Очиститель для ЖК и TFT экранов Top House
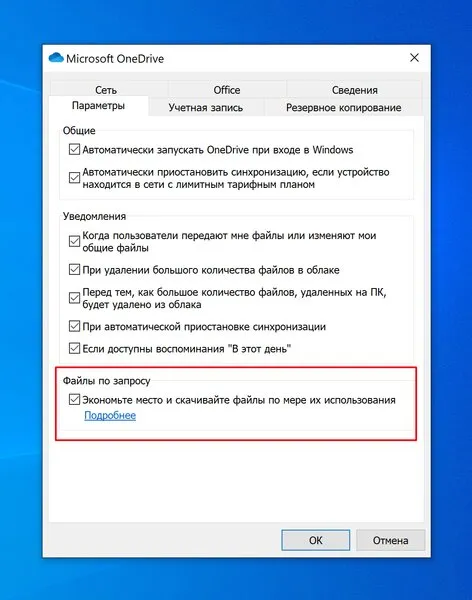
Сенсорный стеклоочиститель Top House
Если у вас нет таких инструментов, вы можете пропитать спиртом простое бумажное полотенце. Обязательно отключите питание и извлеките батарею. После влажной чистки протрите ноутбук сухим полотенцем и дайте ему окончательно высохнуть; не включайте его в течение часа.
Стоит потратить деньги и приобрести специальный набор маленьких щеточек и пинцетов, которые пригодятся вам снова и снова.
Как мы все знаем, умный трюк — сложный трюк, и чтобы доказать это, вот неожиданный совет: детская игрушка-слизь или липкий лизун помогут вам очистить клавиатуру. Вместо того чтобы бросать его об стену, просто пройдитесь вокруг клавиатуры. Игра будет собирать много мусора.
Как почистить макбук перед продажей
Начнем с основ: Macbook — это не просто яблоко в крышке, это «начинка». Система работает по несколько иным правилам. Ваших знаний о чистке ноутбука с Windows 10 здесь недостаточно.
Отключение от учетной записи отличается в деталях от Windows. Откройте панель задач и перейдите к настройкам. Откройте свою учетную запись Apple ID. В боковом меню iCloud переведите переключатель «Find MAC» в положение «Off». Введите свой личный пароль и подтвердите намерение выйти из системы. Затем откройте вкладку «Поиск». Нажмите на кнопку «Отключить».
После этого стоит удалить данные с ноутбука. Для этого найдите вкладку «Перезагрузка» в разделе «Система», нажмите на нее и подтвердите операцию. Затем нам понадобится комбинация клавиш Command(⌘) + «R», введите ее и запустите сброс системы. Зайдите в Disk Utility, выберите там основной диск вашего ноутбука и нажмите «Стереть». Выберите файловую систему из предложенных. После завершения процесса стирания переустановите систему MAC в поле «Переустановить систему macOS».
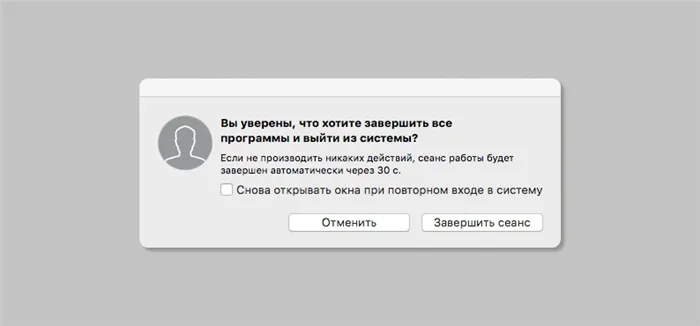
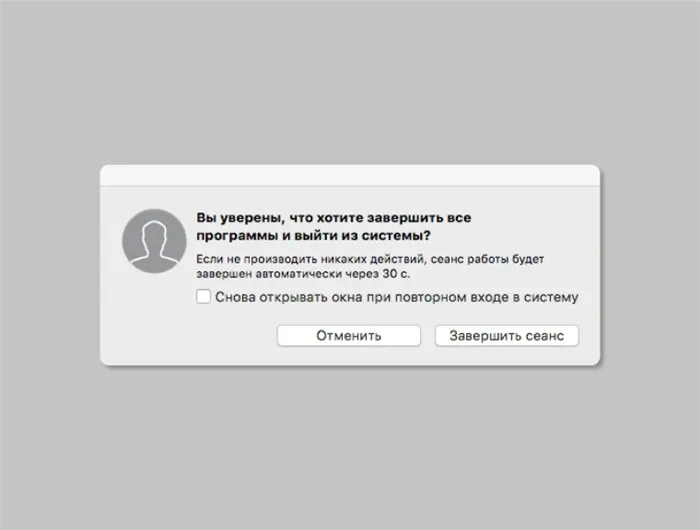
Ваш Macbook готов к приему нового владельца!
Ранее сказанное:
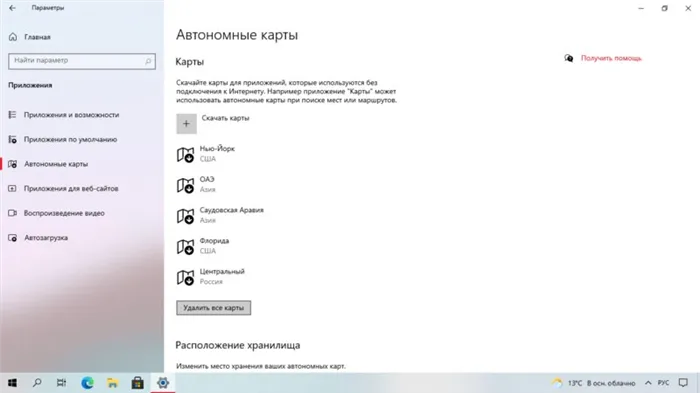
Ноутбуки с лучшей системой охлаждения — переоценка соотношения цены и качества от Эльдорадо.
* Информация о товаре, представленная на сайте «Eldoblog», не является публичной офертой. Прайс-лист предназначен только для справки. Текущие цены на продукцию в соответствующем регионе можно узнать на сайте eldorado.ru
Правильная подготовка ноутбука к продаже сохранит нервы и вам, и покупателю. Если вы последуете всем нашим советам, вы можете быть уверены, что совершите выгодную сделку, и ваш ноутбук прослужит своему новому владельцу долгое время.
Хотели бы вы поделиться своим мнением об этой технологии? Затем напишите отзыв о товаре на Elblog и накапливайте до 1 000 бонусных баллов за новые покупки!
Ранее сказанное:

Ноутбуки с лучшей системой охлаждения — переоценка соотношения цены и качества от Эльдорадо.












